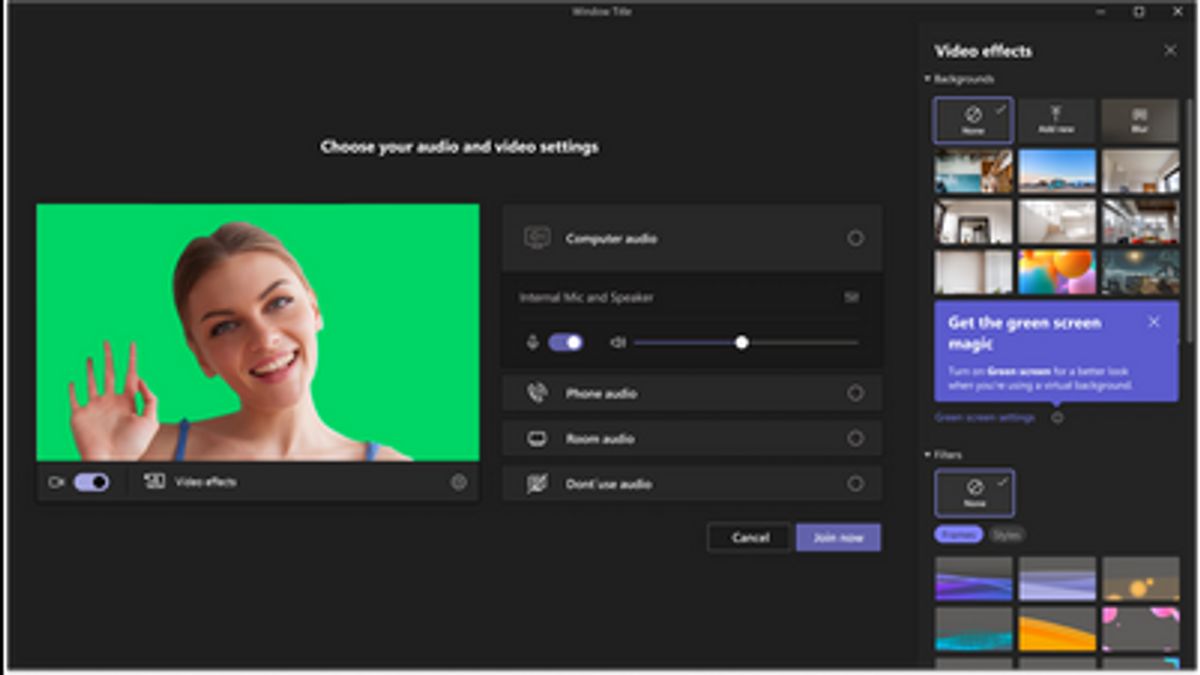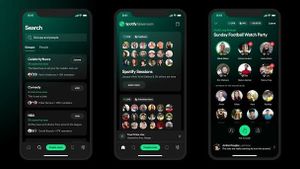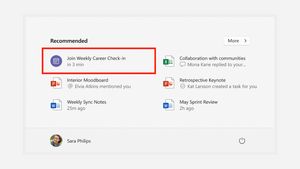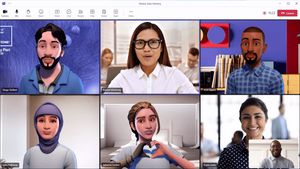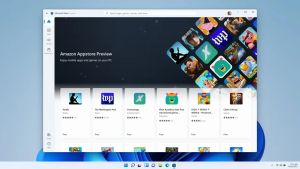JAKARTA - Microsoft baru saja mengumumkan fitur baru untuk Teams, Green Screen atau Layar Hijau yang akhirnya meluncur sebagai pratinjau publik. Fitur ini dirancang untuk menyempurnakan latar belakang virtual pengguna yang sudah ada.
Fitur Layar Hijau dapat meningkatkan ketajaman pada objek seperti wajah, kepala, telinga dan rambut. Untuk menggunakan fitur ini, pengguna harus berada di dinding sebagai latar belakang yang memiliki warna solid atau polos.
Dengan begitu, akan membantu fitur Layar Hijau menentukan kejelasan saat pengguna memiliki penyangga atau objek di tangan dan ingin peserta rapat lainnya melihat.
“Layar atau dinding latar belakang harus rata tanpa noda atau penyimpangan lainnya,” ungkap manajer program Microsoft Teams, Jan Steberl dalam postingan blog, dikutip Selasa, 4 April.
“Pengguna harus menerapkan efek latar belakang dalam rapat Teams untuk mengaktifkan efek Layar Hijau dan harus memilih warna latar belakang dengan hati-hati agar efek diterapkan dengan benar dan kualitas yang lebih baik tercapai,” imbuhnya.
Sekarang, fitur Layar Hijau tersedia untuk semua orang di saluran pratinjau publik Microsoft Teams. Perusahaan mengatakan fitur tersebut hanya didukung pada perangkat Windows dan macOS yang ditenagai chip besutan Intel.
BACA JUGA:
Berikut cara mengaktifkan fitur Layar Hijau di Teams:
1. Pengguna harus lebih dahulu menerapkan efek latar belakang dalam rapat Teams sebelum dapat mengaktifkan fitur Layar Hijau.
2. Setelah diaktifkan dan Anda bergabung dalam rapat, klik ikon Lainnya di bilah alat rapat, buka Efek video.
3. Saat halaman terbuka, klik Pengaturan Layar Hijau di bagian Latar Belakang dan klik tautan untuk mengaktifkan tombol sakelar Layar hijau di bawah Pengaturan Teams, pilih Perangkat klik Layar hijau.
4. Klik ikon tampilan latar dan gerakkan kursor mouse Anda ke kotak Pratinjau untuk memilih warna tampilan latar secara manual. Misalnya, hindari memilih warna yang cocok dengan pakaian atau properti yang ingin Anda tampilkan di depan kamera.
5. Kemudian, fitur tersebut akan aktif dan Anda dapat kembali ke rapat Anda.