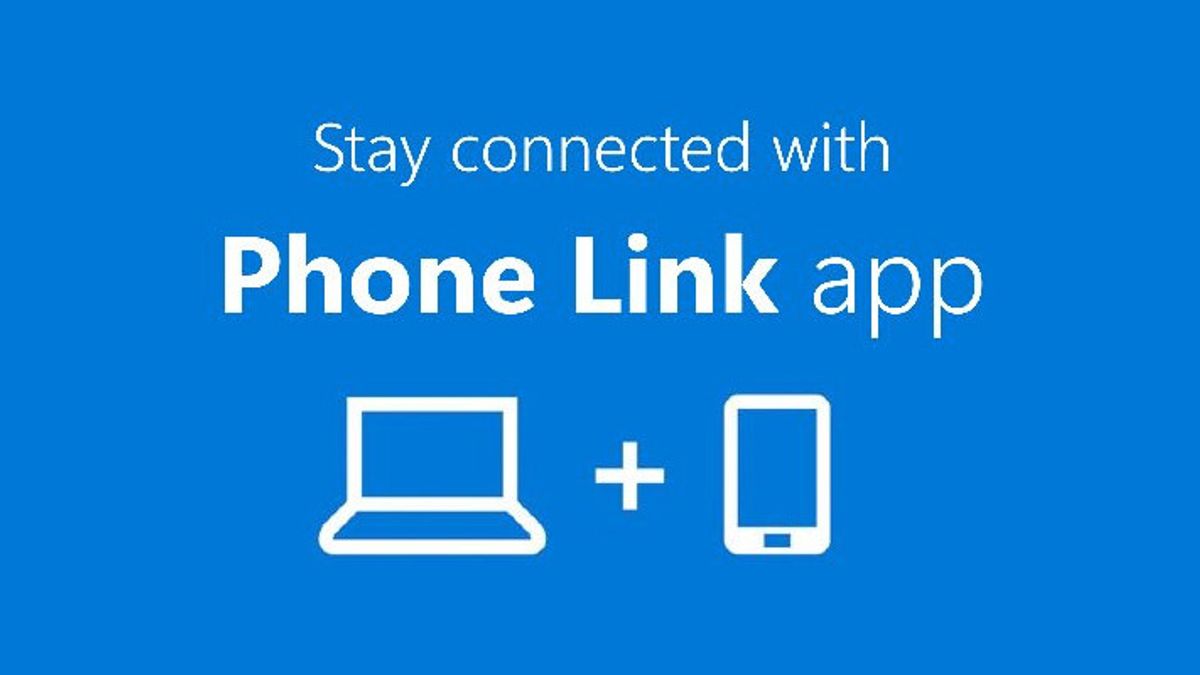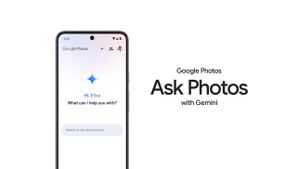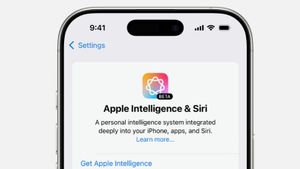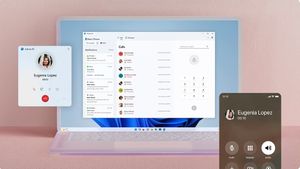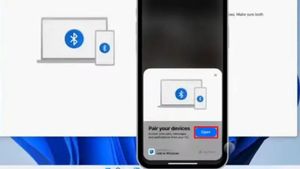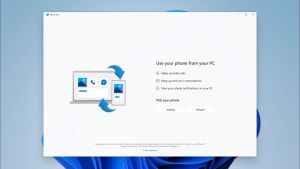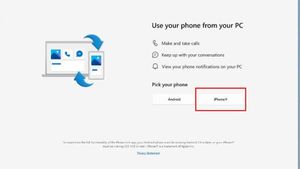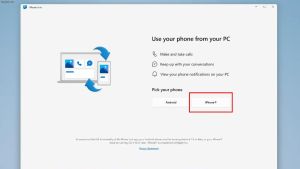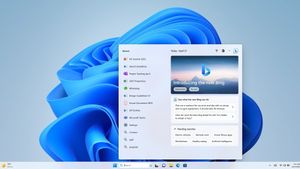JAKARTA - Memeriksa pesan di iPhone Anda dapat mengganggu saat Anda sedang bekerja. Dukungan lintas perangkat Apple yang sangat baik memungkinkan Anda untuk mengirim dan menerima pesan dengan mudah di Mac tanpa mengganggu alur kerja Anda. Tetapi tahukah Anda bahwa ini juga semudah itu jika Anda menggunakan PC Windows?
Cara Menggunakan Phone Link untuk Mendapatkan iMessage di Windows
Jika Anda menjalankan versi terbaru Windows, aplikasi Microsoft Phone Link seharusnya sudah terinstal di perangkat Anda. Jika tidak, Anda mungkin perlu memperbarui Windows di komputer Anda terlebih dahulu. Anda akan menggunakan aplikasi ini untuk menyinkronkan kontak dan pesan dari iPhone Anda.
Unduh Aplikasi Link to Windows di iPhone Anda
Anda perlu mengunduh aplikasi Microsoft yang disebut Link to Windows di iPhone Anda dari App Store. Ketuk Buka untuk meluncurkan aplikasi dan memulai.
Langkah-langkah:
Menghubungkan iPhone ke PC Windows via Bluetooth:
- Aktifkan Bluetooth di iPhone dan PC Windows Anda.
- Pasangkan iPhone Anda dengan PC Windows melalui Bluetooth.
Menyambungkan iPhone ke Phone Link di Windows:
- Di PC, klik bilah pencarian dan ketik "phone link." Klik aplikasi Phone Link yang muncul di hasil pencarian untuk meluncurkannya.
- Pilih iPhone sebagai perangkat seluler yang ingin Anda sambungkan.
Memindai Kode QR:
- Aplikasi akan menampilkan kode QR yang dapat Anda pindai menggunakan aplikasi Kamera di iPhone Anda. Ketuk Pasangkan Perangkat Anda ketika muncul di iPhone—itu akan muncul di bawah kode QR.
- Ketuk Buka pada prompt yang muncul, lalu ketuk Lanjutkan.
- Pastikan kode yang Anda lihat cocok dengan yang ada di layar komputer Anda, dan ketuk Pasangkan.
Sinkronisasi Kontak dan Pesan dari iPhone:
- Pergi ke Pengaturan > Bluetooth di iPhone Anda dan ketuk ikon i di sebelah nama PC Anda. Aktifkan Berbagi Notifikasi Sistem, Tampilkan Notifikasi, dan Sinkronkan Kontak.
- Klik Lanjutkan di aplikasi Phone Link di Windows untuk menyinkronkan kontak dan pesan dari iPhone Anda.
Melihat dan Menulis Pesan di Aplikasi Phone Link
Anda dapat melihat pesan apa pun yang Anda terima di iPhone di aplikasi Phone Link dengan membuka tab Pesan di bagian atas. Klik nama pengirim untuk melihat percakapan yang sedang berlangsung di jendela obrolan di sebelah kanan.
- Mengirim Pesan Baru: Klik Pesan Baru—ikon pensil biru—untuk mengirim pesan kepada kontak yang tidak memiliki thread yang ada. Mulai ketik nama orang tersebut di kotak teks yang muncul dan pilih dari hasil pencarian.
- Ketik pesan Anda di kotak obrolan di bagian bawah dan tekan Enter atau klik Kirim.
Selama Anda mengaktifkan notifikasi di aplikasi Phone Link, Anda akan mendapatkan peringatan saat orang lain merespons.
BACA JUGA:
Metode Alternatif untuk Menggunakan iMessages di Windows
Jika Anda tidak ingin menggunakan Phone Link, ada metode alternatif, meskipun lebih rumit, untuk berinteraksi dengan iMessage di PC Windows Anda. Metode ini melibatkan penggunaan ekstensi Remote Desktop untuk Chrome yang dapat Anda unduh dari Chrome Web Store. Namun, Anda juga memerlukan komputer Mac dan Windows serta menginstal ekstensi di kedua perangkat.
Luncurkan iMessages di Mac Anda dan bagikan layar dengan PC Windows menggunakan ekstensi Remote Desktop. Anda kemudian dapat berinteraksi dengan iMessages di PC melalui layar yang dibagikan.
Jika iMessages Anda tidak berhasil atau ekstensi Remote Desktop tidak berfungsi, pertama periksa apakah PC Windows Anda terhubung ke internet dan pastikan Anda memiliki koneksi jaringan yang stabil. Tentunya, jika Anda tidak dapat mengirim pesan kepada seseorang, baik di PC atau iPhone Anda, orang tersebut mungkin telah memblokir Anda di iMessage.