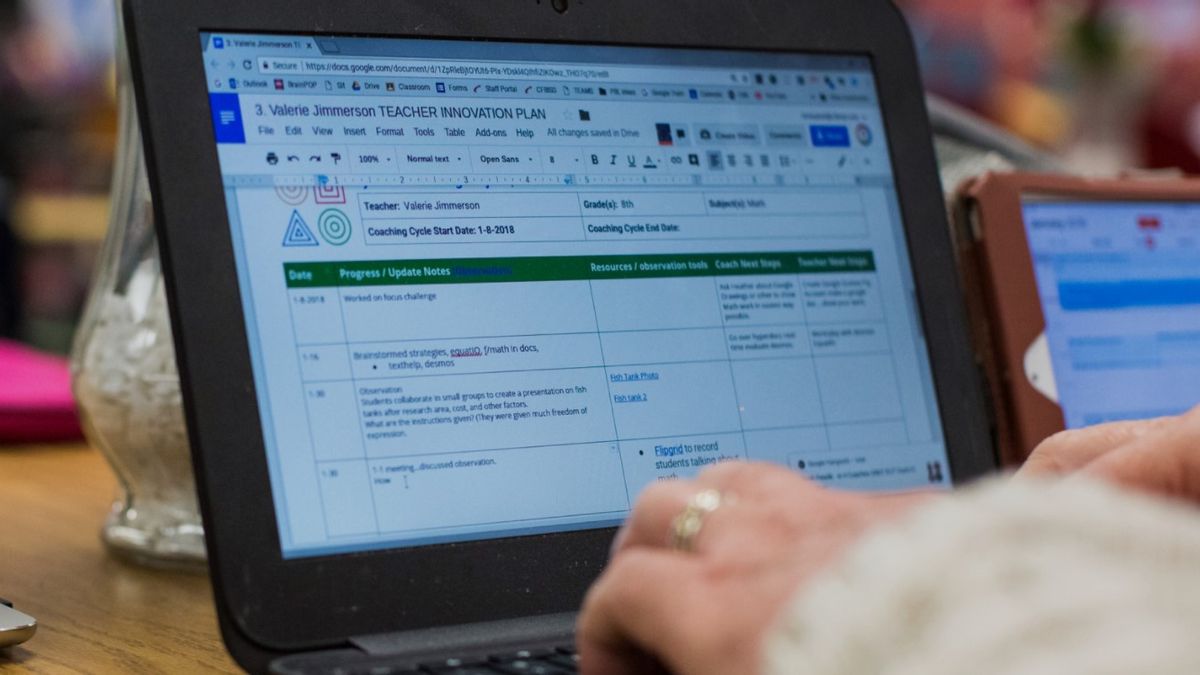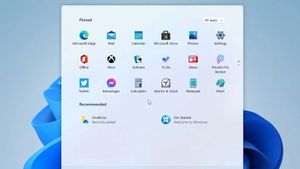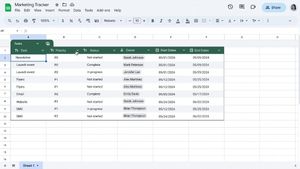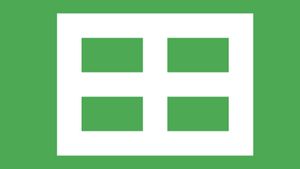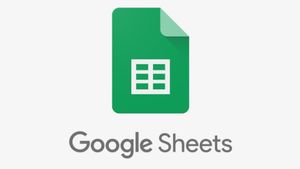YOGYAKARTA - Google Sheets merupakan salah satu aplikasi Spreadsheet yang banyak digunakan untuk mengolah data tabular. Aplikasi tersebut biasa digunakan untuk membuat laporan deskriptif secara singkat dari data numerik.
Banyak pengguna yang memanfaatkan Google Sheets, untuk mengolah data tabular yang terdiri dari banyak kolom dan baris, terutama untuk membuat laporan keuangan atau yang berhubungan dengan angka.
Selain itu, Google Sheet yang dapat diakses di berbagai perangkat membuat penggunanya lebih mudah memperbaikinya. Anda pun tidak harus menggunakan laptop atau komputer yang sama saat ingin membukanya.
Namun, seperti aplikasi olah data tabular lainnya, Google Sheets, juga sering membuat penggunanya pusing karena harus memasukkan banyak data. Oleh karenanya, adanya fitur Freeze, membuat pengguna jadi lebih mudah mengolah data.
Adapun fungsi fitur Freeze di Google Sheets adalah membuat kolom atau baris tertentu tetap berada di layar, meskipun Anda menggulirkan kursor ke atas, atau ke bawah.
Hal itu dapat memudahkan pengguna dalam memasukkan data di spreadsheet. Tim VOI pun sudah menyiapkan cara-cara yang dapat Anda lakukan untuk membuat "Freeze" di Google Sheets dalam artikel berikut ini.
BACA JUGA:
Cara Melakukan Freeze Kolom dan Baris
Hal pertama yang dapat Anda lakukan untuk mengaktifkan Freeze pada kolom atau baris di Google Sheets adalah membuka data tabular yang hendak Anda olah di Google Sheets.
Selanjutnya, Anda dapat menentukan baris atau kolom yang akan Anda Freeze. Klik menu "View" dan arahkan kursor ke ikon Freeze. Akan muncul sejumlah opsi yang dapat Anda pilih untuk melakukan Freeze.
Jika Anda ingin melakukan Freeze pada 1 baris saja, maka pilih "1 Row", sementara jika menginginkan 2 baris, dapat memilih "2 Row" dan seterusnya. Sementara itu, jika Anda tidak ingin memfreeze baris, dapat memilih menu "No Row".
Sementara itu, untuk melakukan Freeze pada kolom dapat dilakukan dengan langkah yang tidak jauh berbeda. Pada menu Freeze, Anda dapat memilih "1 Column" untuk Freeze 1 kolom, dan seterusnya hingga jumlah yang tidak terhingga.
Setelah Anda memilih jumlah baris dan kolom yang akan di Freeze, pengguna dapat mengklik opsi "Ok" untuk menyelesaikan proses Freeze kolom dan baris di Google Sheets.
Anda pun sudah dapat menggunakan spreadsheet yang ada di Google Sheets setelah menyelesaikan proses di atas. Selanjutnya, Anda dapat mengecek ulang data-data yang sudah dimasukkan di Google Sheets.
Demikianlah cara membuat kolom dan baris mengalami Freeze atau tidak bergerak saat Anda menggunakan spreadsheet di Google Sheets. Fitur tersebut dapat membuat Anda lebih mudah mengerjakan laporan untuk perusahaan atau kebutuhan lainnya.