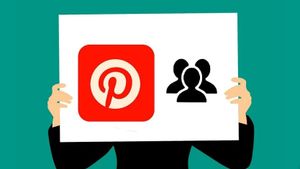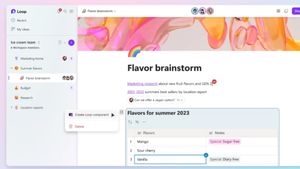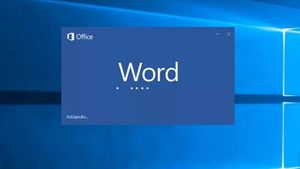YOGYAKARTA - Microsoft Word menjadi aplikasi dokumen yang paling banyak digunakan untuk berbagai aktivitas, mulai dari menulis makalah, membuat surat atau hal lainnya.
Berbagai file dapat dibuat menggunakan Microsoft Word, termasuk jika Anda ingin membuat dokumen yang berisi dengan banyak tabel. Mulai dari tabel biasa, hingga yang lebih rumit.
Untuk memasukkan tabel biasa yang terdiri dari beberapa kolom dan baris, pengguna bisa melakukan klik kanan dan pilih menu "Insert", kemudian pilih opsi "Tabel", maka akan muncul pilihan membuat tabel sesuai dengan jumlah kolom dan baris yang Anda inginkan.
Namun, jika Anda ingin membuat tabel dalam bentuk yang berbeda, seperti terdiri dari beberapa kolom yang besar dan sebagian berukuran kecil, serta jumlah kolom dan barisnya berbeda, pengguna tidak bisa melakukannya dengan cara di atas.
Untuk membuat struktur tabel yang berbeda, pengguna memerlukan fitur Gambar Tabel yang ada di Microsoft Word. Adapun cara untuk memakainya dapat Anda pelajari melalui langkah-langkah yang ada di bawah ini.
Cara Menggambar Tabel di Microsoft Word
Fitur Gambar Tabel, atau membuat tabel secara custom di Microsoft Word, langkah pertama adalah membuka aplikasi tersebut pada perangkat komputer atau laptop Anda.
Selanjutnya, buka menu "Insert" di menu bar Microsoft Word, kemudian gulir ke bawah hingga Anda menemukan opsi "Draw Tabel" dan pilih menu tersebut.
Pada bagian selanjutnya, kursor komputer atau laptop ANda akan berubah menjadi ikon pensil yang dapat digunakan untuk menggambar garis. Blok halaman Microsoft Word, untuk membuat garis luar tabel yang Anda inginkan.
Pengguna dapat membuat garis luar menjadi persegi panjang, atau bentuk lain yang Anda inginkan atau menyesuaikan dengan kebutuhan.
Pada bagian selanjutnya, mulai gambar kolom dan baris yang Anda butuhkan. Tidak seperti tabel biasanya, saat menggunakan Custom Tabel, Anda bisa membuat kolom dan baris sesuai dengan keinginan Anda.
BACA JUGA:
Kendati bebas membuat kolom dan baris, tetapi kolom dan baris yang Anda buat harus saling terhubung di dalam kotak. Oleh karena itu, Anda tidak bisa membuat setengah garis atau ada bagian kolom yang masih terbuka.
Pengguna hanya bisa membuat kolom dan baris dalam bentuk persegi dan persegi panjang.
Sementara itu, Anda juga bisa menambahkan kotak bersarang di dalam kolom dan tabel yang Anda buat.
Apabila ada kesalahan saat menggambar, pengguna dapat mengubah ikon pensil menjadi penghapus di menu bar, kemudian melanjutkan proses pembuatan tabel.
Jika sudah selesai, pengguna harus mematikan fitur Draw Tabel di Microsoft Word, dan mengembalikan kursor seperti semula, dengan menu Escape pada menu bar Layout. Dengan demikian, tabel yang Anda buat dapat disimpan dan digunakan.
Itu tadi cara membuat tabel dan baris di Microsoft Word secara custom. Pengguna dapat mencobanya dengan mengikuti tutorial di atas.