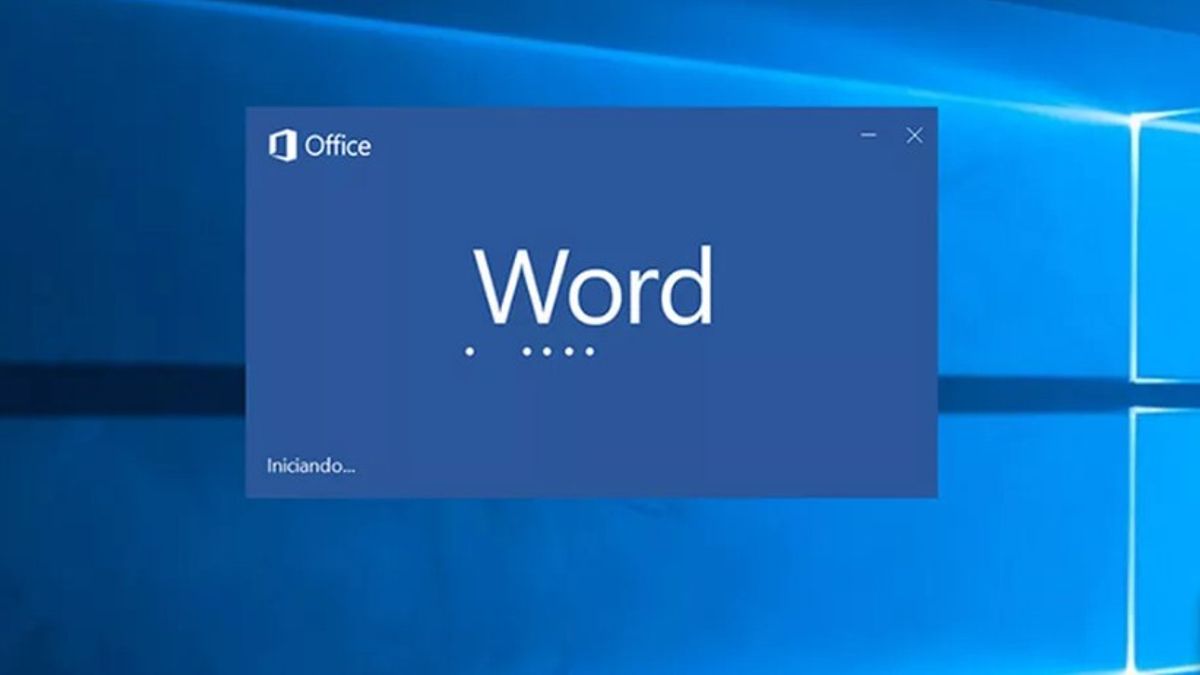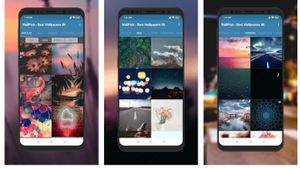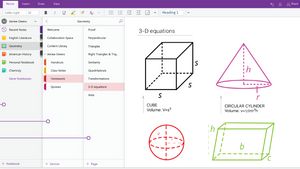YOGYAKARTA - Microsoft Word memiliki berbagai macam fitur yang dapat digunakan oleh pengguna untuk mempermudah pekerjaannya dalam menyusun dokumen, salah satunya adalah fitur "Panel Navigasi".
Kendati menjadi salah satu fitur pertama yang dimiliki Microsoft Word, tetapi "Panel Navigasi" jarang digunakan, terutama untuk mengerjakan tugas sehari-hari.
Padahal, fitur "Panel Navigasi" dapat mempermudah pengguna saat membuat dokumen dengan jumlah halaman yang banyak seperti makalah atau proposal penelitian, bagi mahasiswa, atau laporan pekerjaan harian bagi karyawan.
Pasalnya, di masa pandemi seperti saat ini banyak karyawan yang melakukan pekerjaan dari rumah atau Work From Home (WFH) diminta oleh perusahaan untuk membuat laporan pekerjaan yang sudah dilakukan.
Cara paling mudah untuk membuat laporan adalah menggunakan Microsoft Word. Pasalnya, pengguna dapat menyusun dokumen sederhana dengan mudah dan bisa memasukkan berbagai tabel atau hal penting lain di dalam dokumen.
Akan tetapi, ada kalanya pengguna mengalami masalah dalam membuat laporan sehingga harus mengecek ulang ke halaman sebelumnya. Pada tahap ini, "Panel Navigasi" dapat membantu pengguna untuk memperbaiki kesalahan dan melanjutkan laporan dengan lebih efektif.
Jika Anda tertarik untuk menggunakan fitur "Panel Navigasi" yang ada di Microsoft Word, pengguna dapat mengikuti langkah-langkah yang telah disusun oleh tim VOI di bawah ini.
Cara Menggunakan Panel Navigasi Microsoft Word
Untuk menggunakan atau menampilkan "Panel Navigasi" di halaman Microsoft Word yang Anda buka, pengguna dapat membuka aplikasi Microsoft Word yang ada di dalam perangkat Anda.
Pengguna pun dapat menggunakan berbagai macam Microsoft Word dari versi 2007, hingga versi 2019. Selanjutnya klik "Tampilan" pada menu bar yang ada di halaman utama Microsoft Word Anda.
Setelah itu, akan muncul menu dan tampilan baru yang dapat Anda pilih. Centang kotak pada menu "Panel Navigasi", kemudian klik "Ok" atau kembali ke tampilan utama.
SEE ALSO:
Selanjutnya, akan muncul kotak "Panel Navigasi" di sebelah kiri dokumen Microsoft Word yang dapat membantu Anda dalam mencari halaman yang diinginkan saat menyusun dokumen.
Secara default Panel Navigasi akan menampilkan seluruh halaman yang ada di dalam dokumen Microsoft Word yang baru Anda buat. Pengguna dapat menggunakan menu tersebut untuk berpindah dari halaman satu ke halaman lainnya.
Hal tersebut dapat membantu pengguna untuk mengerjakan tugas atau laporan sehingga lebih cepat dan praktis. Pengguna pun dapat memetakan dokumen menggunakan Panel Navigasi.
Demikian adalah cara untuk menggunakan fitur Panel Navigasi yang ada di menu bar Microsoft Word, untuk mempermudah pengguna dalam menyusun dokumen yang Anda butuhkan.