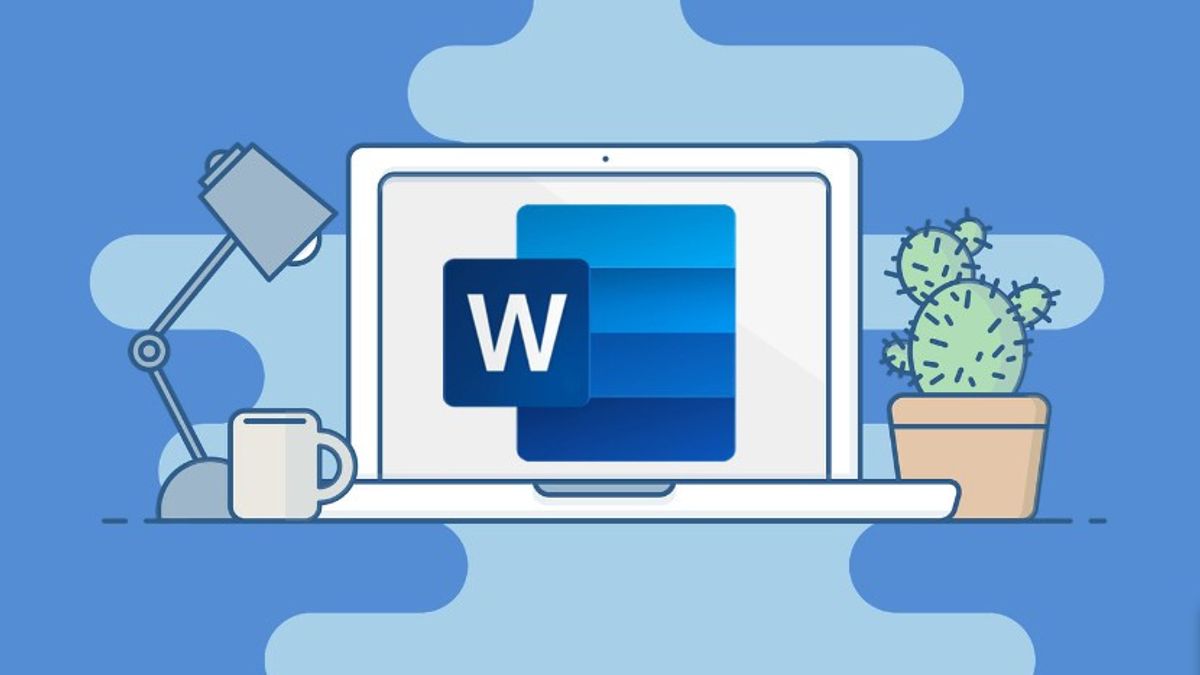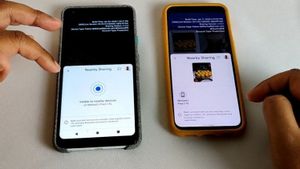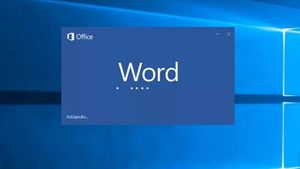YOGYAKARTA - Microsoft Word memiliki fitur "Insert Caption" yang dapat digunakan penggunanya untuk memberi keterangan pada gambar atau foto yang dimasukkan ke dalam dokumen.
Hal itu sering digunakan supaya gambar yang disisipkan dalam dokumen dapat dipahami pembacanya dengan mudah, terutama untuk tugas-tuhgas kuliah seperti makalah atau lainnya.
Namun, banyak pengguna Microsoft Word memberi keterangan atau caption gambar dengan menempatkan keterangan pada baris di bawah gambar, kemudian memberi jarak dengan paragraf berikutnya.
Meskipun terlihat lebih mudah, tetapi hal tersebut sangat merepotkan apabila Anda harus mengubah salah satu halaman di dalam dokumen tersebut. Pasalnya, posisi caption yang Anda buat bisa berubah dan berada di halaman yang berbeda dengan posisi gambar.
Oleh karenanya, di dalam artikel ini akan dijelaskan mengenai cara membuat caption atau keterangan gambar di dalam Microsoft Word, yang dapat Anda lakukan menggunakan menu "Insert Caption".
Jika Anda ingin mencobanya, tim VOI telah menyusun langkah-langkah yang dapat Anda lakukan di bawah ini.
Cara Membuat Caption Gambar di Microsoft Word
Untuk membuat caption di Microsoft Word, langkah pertama yang dapat Anda lakukan adalah membuka aplikasi Microsoft Word melalui perangkat komputer atau laptop.
Selanjutnya, masukkan gambar yang diinginkan dengan menekan tab "Insert" pada menu "Home". Setelah gambar berhasil dimasukkan, klik kanan pada gambar yang diinginkan dan pilih opsi "Insert Caption".
Setelah itu, akan muncul jendela label yang dapat Anda isi. Klik kolom "New Label" untuk menambahkan keterangan yang sesuai dengan keinginan Anda.
Anda juga dapat mencantumkan keterangan tambahan pada kolom caption. Caranya, cukup ketikkan kata atau kalimat yang ingin disertakan pada caption gambar.
Setelah mengatur label dan caption sesuai keinginan Anda, pengguna dapat mengklik "Ok" pada bagian bawah jendela label tersebut.
Selain memberi caption pada gambar, Anda juga dapat memberi keterangan nomor di setiap gambar yang Anda masukkan ke dalam Microsoft Word. Hal ini berguna untuk mengetahui jumlah foto dan mempermudah Anda menyusun daftar pustaka.
Anda dapat melakukannya dengan mengklik ikon "Numbering" dan pilih "Format". Tentukan jenis keterangan yang diinginkan seperti angka desimal, angka romawi, atau sub-nomor.
BACA JUGA:
Setelah itu, Anda dapat menentukan posisi di mana letak caption ingin di taruh. Pilih opsi "Below selected number" apabila ingin mencantumkan keterangan caption dan nomor di bawah gambar.
Namun, jika Anda ingin meletakkannya di bagian atas gambar, pilih opsi"Above selected number".
Setelah Anda mengatur keterangan caption dan nomor gambar seperti langkah di atas, klik tombol "Ok" untuk menambahkan caption pada gambar.
Demikianlah cara membuat caption pada gambar yang Anda masukkan dalam Microsoft Word untuk mempermudah pengguna membuat makalah atau tugas lainnya yang membutuhkan gambar atau foto.