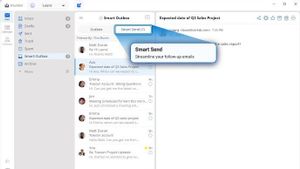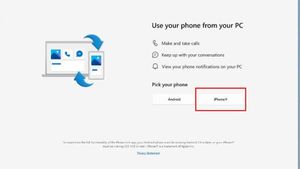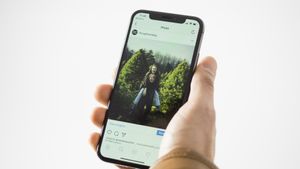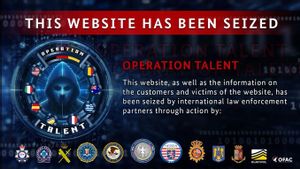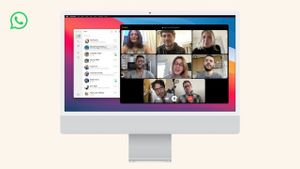JAKARTA - Mengimpor atau mengekspor kontak sangat diperlukan ketika ingin menyinkronkan kontak Anda. Mengekspor juga bisa menjadi cadangan yang andal untuk kontak Anda, ketika ponsel Anda error atau rusak.
App Contact akan menyimpan kontak di Mac Anda sebagai vCard (kartu kontak virtual), dan merupakan format file standar untuk menyimpan detail kontak di berbagai platform dan perangkat. Dengan vCards, Anda dapat dengan mudah membuat kartu nama virtual di Mac Anda.
vCard juga memudahkan Anda untuk mengimpor dan mengekspor kontak Anda, dan berikut adalah cara yang bisa Anda lakukan:
Finder
Finder berfungsi sebagai lokasi default untuk mengakses dokumen yang disimpan di Mac Anda, cukup mengekspor kontak akan menyimpan file vCard di Finder. Berikut cara mengekspor dari Finder:
- Luncurkan Contact dari Dock atau Launchpad
- Cari kontak yang ingin Anda ekspor menggunakan bilah pencarian di bagian atas daftar
- Sekarang, klik File di bilah menu dan pilih Ekspor dari dropdown
- Pilih Ekspor vCard
- Klik Simpan setelah selesai.
Jika Anda ingin mengekspor kontak secara massal, ikuti langkah-langkah ini:
- Tahan Command dan klik sebanyak yang Anda ingin ekspor pada daftar (atau tekan Command + A untuk semua kontak Anda)
- Kontrol-klik (atau klik kanan) dan pilih Ekspor vCard
Setelah memindahkan vCard ini ke perangkat penyimpanan eksternal, Anda dapat ke app Contact di Mac lain, ikuti langkah-langkah berikut:
- Colokkan perangkat penyimpanan eksternal Anda dan pastikan vCard terlihat di Finder
- Luncurkan Contact, arahkan mouse ke bilah menu, dan pilih File
- Klik Impor, dan itu akan membuka jendela Finder
- Arahkan ke tempat vCard berada di Finder, pilih, dan klik Buka.
BACA JUGA:
AirDrop
Namun, jika Anda ingin mentransfer vCard dari Mac ke perangkat Apple lain (Mac, iPad, dan iPhone), Anda dapat menggunakan AirDrop untuk melakukannya dengan mudah. Ikuti langkah-langkah berikut ini:
- Temukan kontak target di aplikasi Contact
- Klik ikon Bagikan di kanan bawah (diwakili dengan panah yang keluar dari persegi panjang)
- Pilih AirDrop, dan jendela dengan daftar perangkat yang tersedia akan muncul
- Pilih perangkat target Anda, dan itu akan dikirim
- Setelah selesai, klik Selesai di Mac Anda
Jika Anda berada di pihak penerima dan ingin menambahkan kontak di Mac melalui AirDrop, ikuti langkah-🙏💕 :
- Saat pemberitahuan datang untuk menerima kontak, klik Terima
- Ini akan mengunduh file dan menyimpannya di Downloads in Finder.
- Buka Finder, arahkan ke Unduhan, temukan vCard, dan pilih
- Ini akan secara otomatis meluncurkan Kontak dengan kueri yang menanyakan apakah Anda yakin ingin menambahkan kartu.
Pilih Tambahkan.