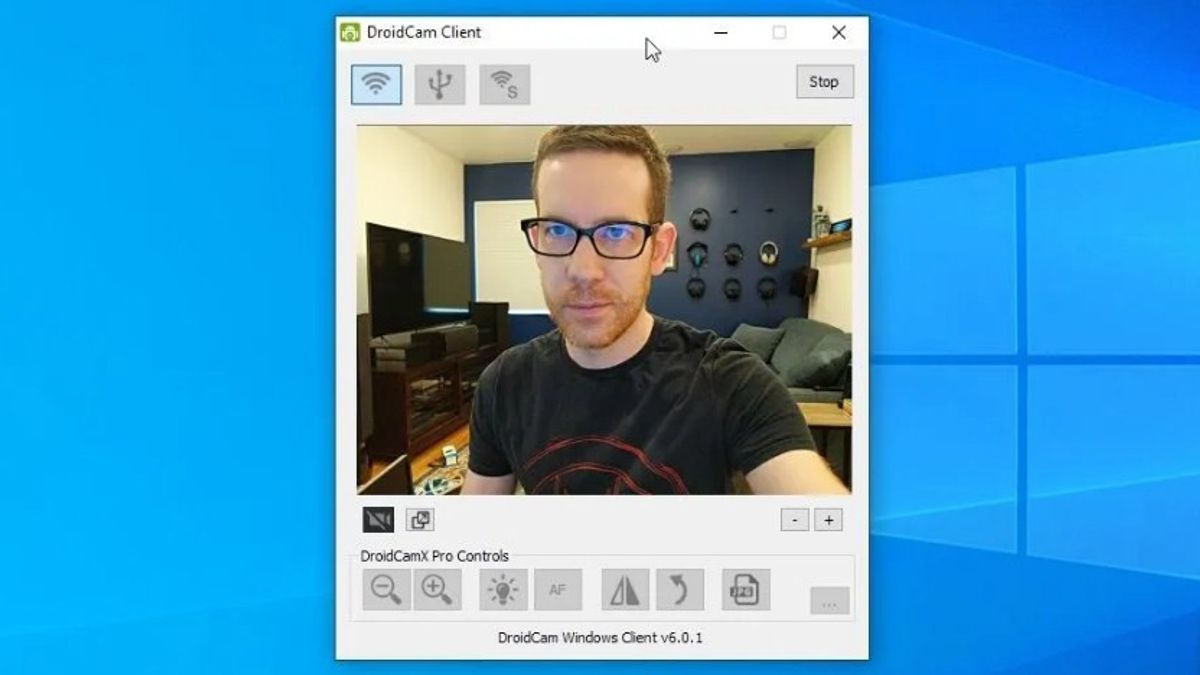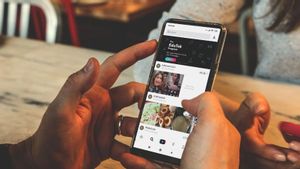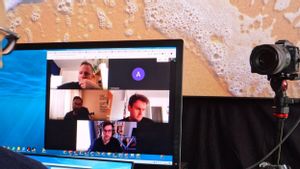YOGYAKARTA - Di era pandemi yang sedang berlangsung, banyak aktivitas kerja dilakukan dari rumah atau work from home (WFH). Salah satu kegiatan yang paling sering dilakukan adalah meeting dengan klien atau rekan kerja menggunakan Zoom atau Google Meet.
Tapi, terkadang kamera laptop atau komputer yang digunakan tidak memiliki resolusi yang bagus untuk melakukan video conference. Karenanya, pengguna tidak dapat menunjukkan gambar yang bagus saat melakukan presentasi menggunakan kamera webcam di perangkat Anda.
Namun, pengguna tidak perlu khawatir mengenai masalah tersebut. Pasalnya, ada banyak cara yang dapat digunakan untuk mengatasi kualitas gambar webcam yang kurang kompatibel untuk melakukan meeting secara online, salah satunya adalah menggunakan kamera smartphone yang Anda miliki.
Pengguna dapat mengunduh aplikasi Droidcam melalui Play Store di Android Anda, untuk menjadikan ponsel sebagai webcam. Adapun langkah-langkah yang dapat Anda lakukan untuk mengoperasikan aplikasi tersebut telah disusun tim VOI di bawah ini.
Mengubah Kamera Android Menjadi Webcam
Untuk menggunakan kamera di ponsel Anda menjadi webcam, pengguna dapat mengunduh aplikasi Droidcam terlebih dahulu di Play Store dan instal pada ponsel Anda.
Pengguna juga harus mengunduh aplikasi yang sama di perangkat komputer atau laptop menggunakan peramban yang tersedia di perangkat Anda.
Setelah aplikasi Droidcam diinstal pada ponsel Android dan komputer, pengguna dapat mengaktifkan dan menjalankan aplikasi yang ada di desktop. Selama instalasi, pengguna akan diminta untuk menginstal driver audio.
Setelah aplikasi Windows berjalan, pengguna akan diberi opsi menghubungkan perangkat Anda menggunakan jaringan kabel USB maupun nirkabel, melalui jendela baru.
BACA JUGA:
Di bawah opsi tersebut, pengguna akan melihat kolom yang harus diisi dengan alamat IP perangkat Android. Anda dapat memasukkan nomor alamat IP yang dapat Anda lihat di aplikasi Droidcam yang ada di Andrid.
Sebelum mulai menggunakan kamera ponsel sebagai webcam, pengguna dapat mencentang kolom audia dan video yang tersedia di aplikasi. Hal tersebut bertujuan untuk mengizinkan perangkat menggunakan audio dan video di ponsel menjadi webcam.
Pasalnya, jika salah satu dari 2 menu tersebut tidak diizinkan untuk diakses dapat menimbulkan masalah saat digunakan. Hal itu pun dapat mempengaruhi kelancaran meeting yang Anda lakukan.
Jika sudah melakukan langkah-langkah di atas, maka pengguna dapat melakukan meeting melalui Zoom atau Google Meet di perangkat komputer Anda dengan menggunakan kamera ponsel sebagai webcam.