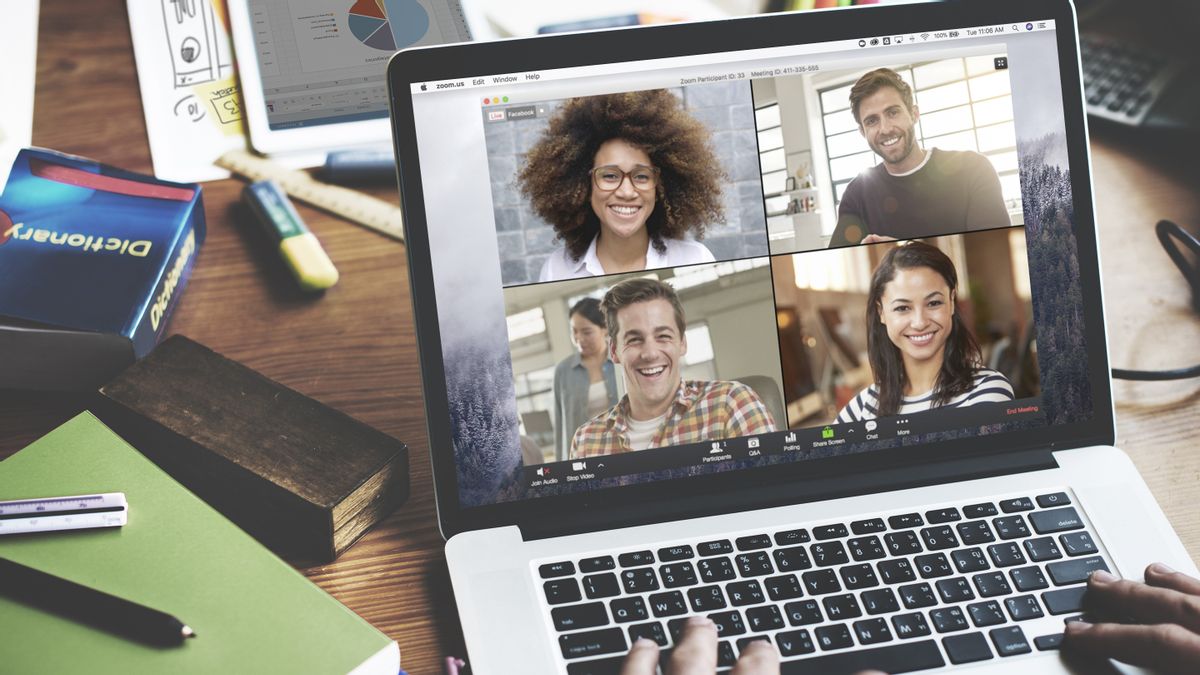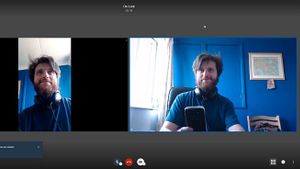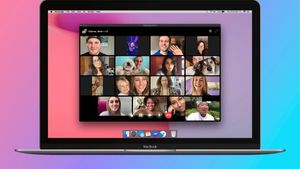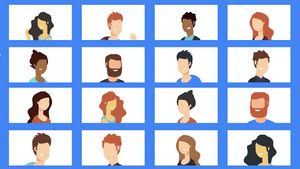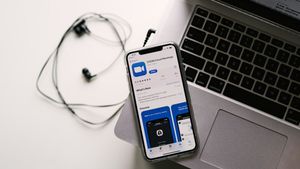JAKARTA - Ada banyak cara agar bekerja dari rumah atau work from home tetap lancar berkomunikasi dengan tim saat sedang ingin berdiskusi atau melakukan meeting. Salah satunya bisa melalui video conference, namun apa jadinya jika aplikasi yang digunakan tidak bisa memuat user dengan jumlah banyak.
Selain Google Hangout, ada aplikasi bernama Zoom yang biasa digunakan sejumlah perusahaan maupun pemerintah dalam melakukan teleconference. Aplikasi Zoom bisa melibatkan 100 orang pengguna dalam satu tayangan conference, secara gratis.
Melansir Techradar, layanan Zoom ini memiliki keunggulan yang tidak mudah down saat digunakan dalam video conference. Aplikasi ini juga menghasilkan latency yang rendah sehingga relatif tak terganggu dengan jeda pembicaraan, serta bisa mempertahankan kualitas video dan audio meski koneksi internet tidak stabil.
Berikut VOI akan bantu untuk cara pengoperasian aplikasi ini, agar bisa menghubungkan banyak orang selama WFH:
1. Buat Akun Zoom
Seperti mendaftar pada umumnya, Anda perlu mengunjungi situs web Zoom atau mendaftar pada aplikasi. Masukkan alamat e-mail dan tinggal tunggu sampai pesan balasan untuk aktivasi.
Tak berapa lama kemudian, Anda akan dipandu melalui proses mengamankan akun dengan kata sandi. Anda diberi kesempatan untuk mengundang orang yang Anda kenal untuk mendaftar Zoom, tetapi Anda dapat melewati ini jika mau.

2. Setting Webcam Anda
Beberapa monitor memiliki kamera terintegrasi, tetapi mungkin Anda harus menambahkan webcam ke pengaturan Anda. Namun, Anda tidak perlu kamera yang terlalu mewah hanya kamera dengan resolusi yang masuk akal dan kamera internal saja, Anda sudah bisa menggunakan Zoom untuk video conference.
3. Cara Bergabung dengan Meeting
Ada beberapa cara untuk bergabung dalam meeting. Jika Anda menerima e-mail atau undangan kalender ke meeting, Anda hanya perlu mengklik tautan di dalamnya untuk mulai bergabung dalam meeting.
Anda juga dapat mengklik tombol Gabung pada layar Zoom utama dan memasukkan ID Meeting atau Nama Tautan Pribadi yang telah dibagikan dengan Anda. Anda juga dapat memilih apakah akan terhubung menggunakan video, audio atau keduanya, seperti yang dilakukan orang lain dalam meeting.
4. Mulai Jalankan Meeting
Klik Zoom Client for Meetings, lanjutkan dengan klik tombol Masuk sebelum memasukkan alamat email dan kata sandi Anda. Selanjutnya pilih opsi New Meeting untuk memulai meeting lewat video conference dan Anda juga akan melihat rekaman dari webcam Anda ditampilkan.
Sebelumnya, Anda akan diminta untuk menguji speaker dan mikrofon. Anda dapat mengundang orang untuk bergabung dalam meeting dengan mengklik tombol Invite dan mengirim e-mail dari aplikasi.

5. Bisa Menjadwalkan Meeting
Pada layar pertama aplikasi Zoom, klik tombol Schedule dan isi rincian seperti tanggal, waktu dan topik. Pilih aplikasi kalender yang akan digunakan rapat seperti Outlook, Google Kalender, atau aplikasi kalender yang lainnya dan klik tombol Schedule lagi.
Selain digunakan untuk video conference, aplikasi ini juga memiliki kemampuan lainnya yang tak kalah menarik. Seperti mengirimkan file pesan berupa gambar atau emoji kepada sesama peserta meeting.
Belum lagi ada fitur recorder untuk merekam semua video conference. Meski cuma 40 menit dari tayangan rapat yang bisa direkam, fitur ini bisa dibagikan secara gratis kepada semua partisipan yang mengikuti teleconference melalui Zoom.