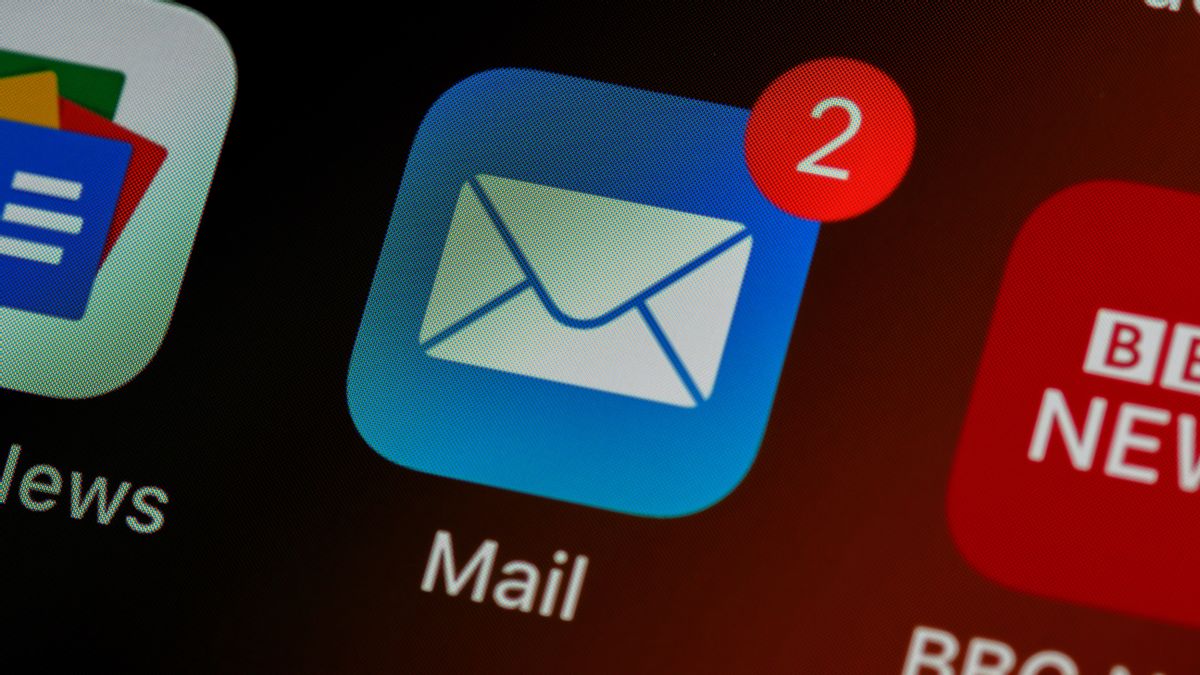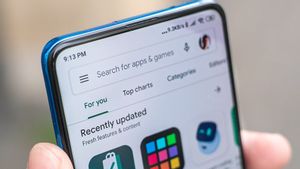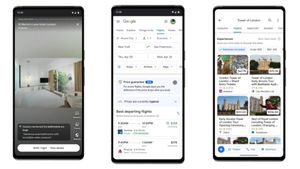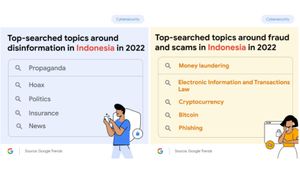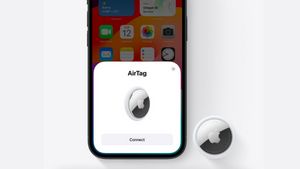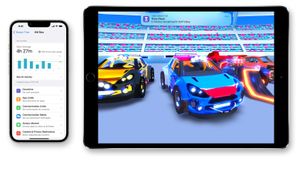JAKARTA - Jika Anda memiliki lebih dari satu email untuk kebutuhan yang berbeda, di perangkat Apple, aplikasi seperti Apple Mail memungkinkan Anda secara otomatis menghubungkan kotak masuk dari penyedia email utama seperti iCloud, Google, dan Microsoft atau mengatur akun secara manual jika penyedia Anda tidak terdaftar.
Cara Menambahkan Akun Email ke Apple Mail di iPhone dan iPad
Melansir Makeuseof, ada dua cara untuk menambahkan akun email ke aplikasi Apple Mail di iOS dan iPadOS, yaitu secara otomatis dan manual. Untuk melakukan kedua cara tersebut, simak tutorialnya berikut ini.
Cara Menambahkan Akun iCloud, Gmail, Yahoo, atau Outlook
Jika Anda menggunakan penyedia email seperti Apple, Google, Yahoo, atau Microsoft, Anda dapat secara otomatis mengatur akun email Anda di aplikasi Mail hanya dalam beberapa menit dengan cara ini:
- Buka Settings di perangkat Anda
- Gulir ke bawah dan ketuk Mail
- Pilih Accounts > Add Account dekat bagian atas
- Pilih penyedia email Anda dari daftar opsi yang tersedia
- Ketikkan alamat email dan kata sandi untuk akun email yang dipilih, dan sentuh Next tombol untuk memverifikasi detail login
- Secara opsional, pilih item tambahan yang ingin Anda sinkronkan dengan akun email itu, seperti Kalender, Kontak, atau Catatan, lalu ketuk Save untuk menyelesaikan penambahan akun.
BACA JUGA:
Cara Menambahkan Akun Email ke aplikasi Mail secara Manual
Jika penyedia Anda tidak terdaftar, Anda harus mengatur akun Anda secara manual. Proses ini memakan waktu sedikit lebih lama, tetapi mudah setelah Anda memiliki pengaturan email IMAP atau POP yang diperlukan. Jadi, cara bawah ini:
- Buka Settings di iPhone atau iPad Anda
- Memilih Mail
- Pilih Accounts > Add Account dekat bagian atas
- Ketuk Other di bagian bawah daftar penyedia email, lalu pilih Add Mail Account
- Masukkan nama, alamat email, kata sandi, dan, secara opsional, deskripsi untuk akun Anda. Lalu, ketuk Next
- Pilih jenis akun di bagian atas (IMAP atau POP) dan masukkan informasi yang diperlukan di Nama Host dan Nama pengguna bidang di bawah Incoming Mail Server dan Outgoing Mail Server
- Sekarang, ketuk Next dan tunggu Mail untuk memverifikasi akun Anda. Jika detailnya benar, dan Anda tidak diminta untuk mengeditnya, ketuk Save untuk menyelesaikan.
Akun IMAP atau POP Anda sekarang siap digunakan di aplikasi Mail. Anda nantinya dapat mengedit akun email yang disimpan di Settings > Mail > Account untuk menyesuaikan fitur-fitur canggih.