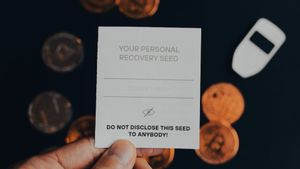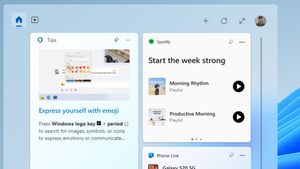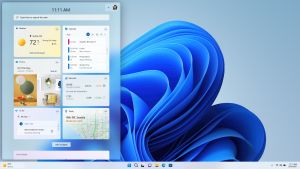JAKARTA - Sebagian besar dari Anda mungkin lebih suka melihat tampilan layar smartphone yang simple dan polos, namun sebagian lainnya menyukai tampilan yang lebih personal dengan menambahkan widget yang sesuai dengan keinginan mereka.
Sama halnya dengan menambahkan widget di layar smartphone, Anda juga dapat melakukan hal yang sama di desktop Anda.
Dengan menekan Win + W di Windows 11, Anda dapat menambahkan widget ke menu kiri Taskbar. Namun, perlu diketahui bahwa Anda tidak dapat menambahkan widget tersebut ke layar utama desktop Anda.
Untungnya, Windows memiliki aplikasi pihak ketiga bernama Widget Launcher yang memungkinkan Anda menyematkan widget ke desktop. Berikut cara menggunakannya.
Cara Download Widget Launcher
Cara mengunduh aplikasi Widget Launcher sangat mudah, Anda bisa langsung mengunduhnya di Microsoft Store dengan cara berikut ini:
- Buka Microsoft Store dari menu Start
- Ketik Widget Launcherdi kolom pencarian Microsoft Store
- Klik Install
- Setelah selesai mengunduh, Anda bisa langsung meluncurkan aplikasi dengan menekan tombol Open
Cara Menambahkan Widget ke Desktop dengan Widget Launcher
Dengan membuka Widget Launcher, Anda akan melihat daftar widget yang tersedia, seperti Cuaca, Jam, Kalender, Catatan, dan Pengukur CPU.
Anda hanya perlu mengklik pada Luncurkan Widget, dan kemudian widget yang Anda inginkan akan langsung ditambahkan ke layar desktop Anda. Tenang saja, Anda dapat menonaktifkan widget Windows 11 kapanpun Anda mau.
Cara Mengaktifkan Mode "Widget Selalu di Atas"
Jika Anda ingin melihat widget tersebut setiap saat, klik Pengaturan di pojok kiri bawah aplikasi Widget Launcher. Kemudian, aktifkan sakelar untuk Widget Selalu di Atas. Dengan demikian, Anda akan melihat widget meski sedang membuka jendela lain di desktop Anda.