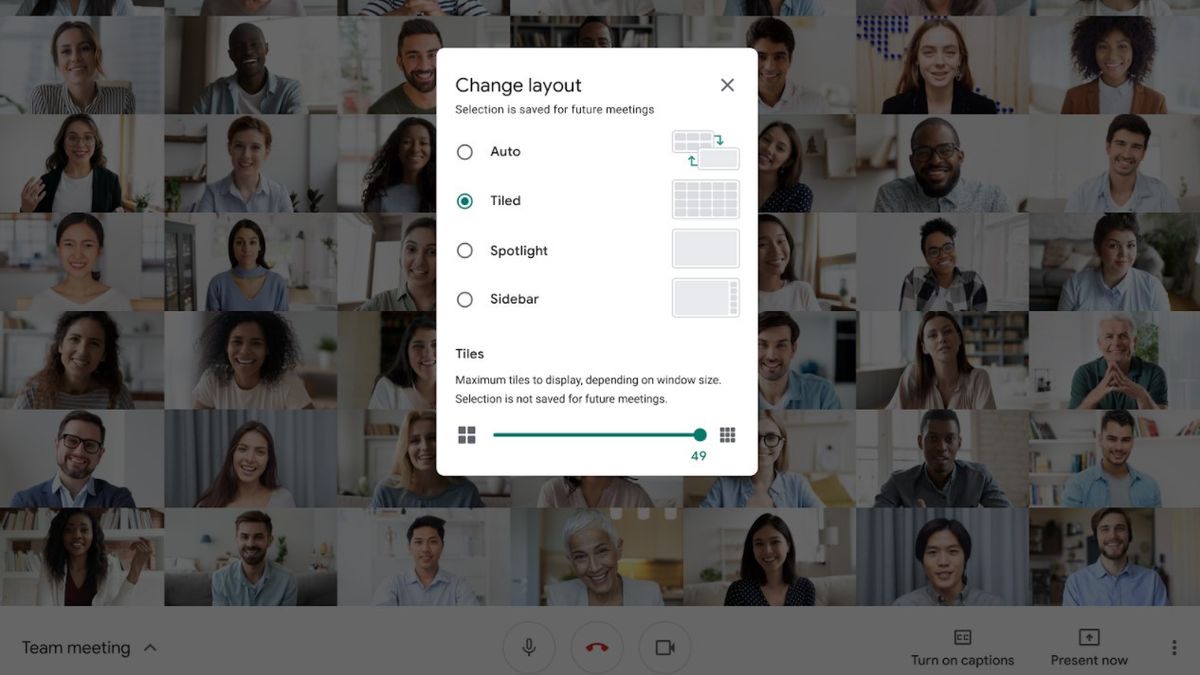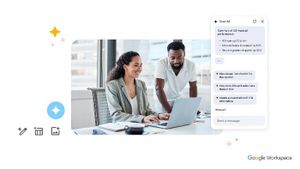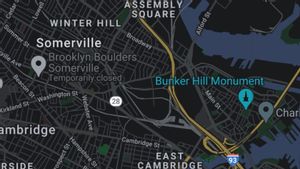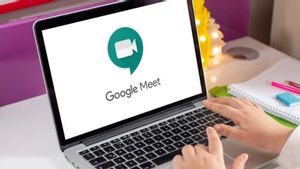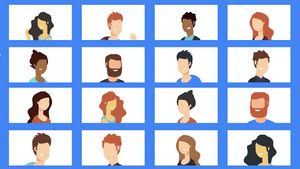YOGYAKARTA – Kali ini, tim VOI sudah menyiapkan tutorial cara melihat semua peserta di Google Meet. Dengan begitu, Anda bisa melihat langsung para partisipan dalam sesi Google Meet yang sedang berlangsung.
Bertegur sapa atau sekadar ngobrol lewat Google Meet kini sudah jadi kebiasaan baru. Bisa dilakukan di mana saja dan kapan saja. Apalagi, Google Meet kini bisa diakses lewat ponsel atau laptop. Sehingga membuat aktivitas sosial tetap berjalan sekalipun pandemic membatasi ruang gerak.
Bagi yang sudah terbiasa memanfaatkan platform video konferensi bikinan Google ini, tentu pertemuan lewat Meet bukanlah persoalan. Anda bisa memanfaatkan beragam fitur canggih yang tersedia.
Tapi, lain soal jika Anda termasuk pengguna pemula. Orang yang baru saja mengenal dan memanfaatkan Google Meet. Pastinya akan menemui banyak kesulitan selama mengoperasikan aplikasi.
Salah satu kendala yang kerap dirasakan banyak pengguna pemula adalah tidak bisa melihat seluruh wajah peserta. Nah, kali ini, tim VOI sudah mengumpulkan beberapa cara melihat semua peserta di Google Meet. Mau tahu?
Mengaktifkan Tampilan Tiled Vew
Cara pertama untuk melihat seluruh partisipan di Google Meet adalah dengan mengaktifkan tampilan Tiled View. Dengan tampilan ini, seluruh partisipan akan muncul memenuhi layar dalam ukuran kotak kecil.
Dengan begitu, Anda pun bisa lebih jelas untuk melihat wajah seluruh partisipan. Lengkap lengkap, begini uraian caranya:
- Buka aplikasi Google Meet lewat laptop atau PC
- Kemudian, klik ikon berupa tiga titik yang terletak di pojok kanan bawah dari layar Anda untuk masuk ke menu Pengaturan
- Klik menu Change Layout
- Di dalamnya, Anda akan menemukan sejumlah pilihan tampilan. Antara lain Auto, Tiled, Spotlight, dan Sidebar. Klik menu Tiled
- Tutup menu Change Layout dengan meng-klik ikon ‘X’ yang terletak di pojok kanan untuk melihat seluruh partisipan dalam frame kotak.
BACA JUGA:
Melihat Seluruh Partisipan Lewat Tampilan Sidebar
Untuk meeting dengan jumlah partisipan yang sedikit, lebih baik jika Anda mengaktifkan tampilan Sidebar. Soalnya, saat pembicara tampil di kotak yang paling lebar, Anda masih bisa melihat partisipan lain yang terletk di samping.
Untuk cara melihat partisipan Meet lewat Sidebar, begini langkah-langkahnya:
- Klik ikon titik tiga untuk masuk ke pilihan Pengaturan
- Klik menu Change Layout
- Pilih menu Sidebar view
- Terakhir, tutup kotak menu dengan mengklik ikon ‘X’
Nah, itulah beberapa cara melihat semua peserta di Google Meet. Semoga penjelasan di atas bisa membantu Anda untuk mendapatkan pengalaman yang lebih menyenangkan lewat platform video konferensi ini, ya.