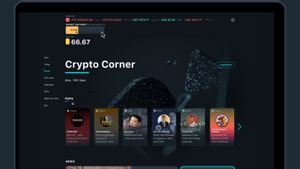YOGYAKARTA - Ketika Anda mencoba untuk terhubung ke internet di laptop Anda tetapi jaringan wifi tidak muncul di laptop, itu sangat membuat frustrasi. Tapi jangan khawatir; Anda bisa memperbaikinya. Baca terus untuk mengetahui bagaimana…
Wifi Tidak Muncul di Laptop
Penyebab
Secara umum, ada beberapa penyebab masalah ini:
- Masalah Wi-Fi
- Masalah koneksi
- Konfigurasi WiFi yang salah di router WiFi dan komputer Anda
- Masalah driver WiFi yang hilang atau kedaluwarsa
- Namun, kabar baiknya adalah Anda dapat dengan mudah memecahkan masalah Anda dan menyelesaikannya. Pedoman ini memperkenalkan 6 metode bagi Anda untuk memecahkan masalah.

Cara Mengatasi Wifi Mati
Metode 1: Aktifkan layanan WiFi
Masalahnya kemungkinan besar terjadi karena Windows Anda menonaktifkan layanan WiFi. Anda tidak dapat terhubung ke WiFi jika Windows Anda menonaktifkannya. Jadi Anda dapat mencoba langkah-langkah ini untuk mengaktifkan layanan WiFi. Ada dua tempat yang bisa Anda periksa.
BACA JUGA:
Cara 1: Aktifkan layanan WiFi dengan sakelar WiFi
Beberapa laptop, seperti HP, Lenovo, Dell, memiliki sakelar atau tombol di keyboard Anda untuk menghidupkan/mematikan WiFi (seperti Fn+F5). Periksa sakelar atau kunci dan nyalakan layanan WiFi Anda.
Cara 2: Periksa pengaturan jaringan Anda
Jika Anda tidak memiliki sakelar WiFi di laptop atau komputer Anda, Anda dapat memeriksanya di sistem Anda.
1) Klik kanan ikon Internet, dan klik Buka Jaringan dan Pusat Berbagi.
2) Klik Ubah pengaturan adaptor.
3) Klik kanan WiFi, dan klik Aktifkan. Catatan: jika telah diaktifkan, Anda akan melihat Nonaktifkan saat klik kanan pada WiFi (juga disebut Koneksi Jaringan Nirkabel di komputer berbeda).
4) Mulai ulang Windows Anda dan sambungkan kembali ke WiFi Anda lagi.
Metode 2: Aktifkan layanan WLAN AutoConfig
Layanan Konfigurasi Otomatis WLAN (juga disebut Konfigurasi Nirkabel di Windows XP) dapat mengonfigurasi pengaturan keamanan dan konektivitas nirkabel. Saat diaktifkan, pengaturan WLAN AutoConfig berlaku untuk semua adaptor jaringan nirkabel IEEE 802.11 yang terpasang di komputer Anda. Selain itu, ketika WiFi tersedia, maka secara otomatis akan terhubung ke jaringan nirkabel pilihan. Anda dapat mengikuti langkah-langkah berikut untuk mengaktifkannya:
1) Pada keyboard Anda, tekan tombol logo Windows + R secara bersamaan untuk menjalankan kotak Run, dan ketik services.msc, lalu tekan Enter.
2) Klik kanan Wlan AutoConfig (jika Anda menggunakan Windows XP, klik kanan Wireless Configuration), dan klik Properties.
3) Pilih Automatic pada Startup type, lalu klik Apply, dan klik OK
4) Restart PC Anda dan sambungkan kembali ke jaringan WiFi Anda untuk melihat apakah WiFi Anda muncul.
Metode 3: Perbarui driver jaringan WiFi
Driver jaringan nirkabel memungkinkan sistem operasi Anda untuk berkomunikasi dengan adaptor nirkabel dan jaringan Anda. Jika jaringan nirkabel Anda tidak muncul di laptop, mungkin karena drivernya hilang, ketinggalan jaman, atau rusak.
Ada dua cara untuk memperbarui driver: secara manual dan otomatis.
Perbarui driver secara manual – Anda dapat memperbarui driver jaringan secara manual dengan mencari driver yang benar yang cocok dengan OS Windows Anda di situs web pabrikan, dan menginstalnya di komputer Anda. Ini membutuhkan waktu dan keterampilan komputer.
Perbarui driver secara otomatis – Jika Anda tidak memiliki waktu atau kesabaran untuk memperbarui driver secara manual, Anda dapat melakukannya secara otomatis dengan Driver Easy.
Driver Easy akan mendeteksi kondisi driver di komputer Anda, dan menginstal driver yang benar untuk PC Anda. Lebih penting lagi, dengan Driver Easy, Anda tidak perlu bersusah payah mencari tahu Sistem Operasi, dan Anda tidak perlu khawatir membuat kesalahan saat memproses. Itu akan sangat menghemat waktu dan kesabaran Anda.
Anda dapat memperbarui driver Anda secara otomatis dengan Driver Easy versi GRATIS atau Pro. Hanya membutuhkan 2 klik mudah dengan versi Pro (dan Anda akan mendapatkan dukungan penuh dan jaminan uang kembali 30 hari).
1) Unduh dan instal Driver Easy (pertama-tama sambungkan komputer Anda ke Internet melalui kabel Ethernet).
2) Jalankan Driver Easy dan klik Pindai Sekarang. Kemudian Driver Easy akan memindai komputer Anda dan mendeteksi driver yang bermasalah
3) Klik tombol Perbarui di sebelah nama driver untuk mengunduh driver yang benar (Anda dapat melakukannya dengan versi GRATIS), lalu instal di komputer Anda.
Atau klik Perbarui Semua untuk secara otomatis mengunduh dan menginstal versi yang benar dari semua driver bermasalah (Anda dapat melakukannya dengan versi Pro, dan Anda akan diminta untuk memutakhirkan saat Anda mengeklik Perbarui Semua).
4) Setelah memperbarui driver, hidupkan ulang komputer Anda, lalu sambungkan kembali ke jaringan WiFi, dan lihat apakah masalah Anda teratasi.
Metode 4: Mulai ulang modem dan router WiFi Anda
Jika masalah terjadi pada jaringan WiFi Anda sendiri di rumah, Anda juga dapat memeriksa WiFi itu sendiri untuk melihat apakah itu masalah WiFi Anda, termasuk masalah router, siaran SSID, dan gangguan perangkat yang disebutkan di bawah.
Masalah ini mungkin disebabkan oleh masalah Internet Service Provider (ISP). Memulai ulang modem dan router nirkabel Anda dapat membantu Anda terhubung kembali ke ISP Anda. Catatan: siapa pun yang terhubung ke jaringan akan terputus sementara saat Anda melakukan ini.
1) Cabut router nirkabel dan modem Anda dari sumber listrik (lepaskan baterai jika modem Anda memiliki cadangan baterai).
2) Tunggu setidaknya 30 detik.
3) Colokkan router nirkabel dan modem Anda kembali ke sumber daya (pasang kembali baterai ke modem).
4) Di PC Anda, sambungkan kembali ke jaringan WiFi Anda, lalu lihat apakah itu muncul.
Jadi setelah mengetahui wifi tidak muncul di laptop, simak berita menarik lainnya di VOI, saatnya merevolusi pemberitaan!