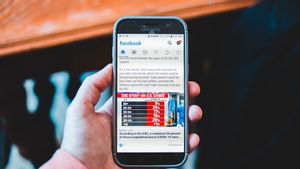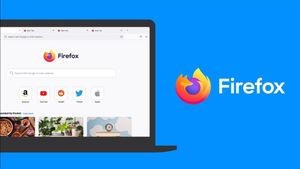YOGYAKARTA - Tidak sedikit pengguna laptop Windows 7 yang mengeluhkan masalah tanda silang merah pada WiFi. Kondisi ini tentunya sangat mengganggu kenyaman dalam pemakaian laptop. Apalagi ketika Anda sedang melakukan aktivitas penting yang memerlukan koneksi WiFI, seperti bekerja atau mengerjakan tugas di laptop.
Tidak silang merah di simbol WiFi laptop ini bisa terjadi tiba-tiba. Padahal koneksi WiFi di perangkat lain bisa berjalan normal atau tidak ada masalah. Hal ini seringkali membuat pengguna laptop bingung dan kesal sendiri. Namun tenang dulu, sebab masalah ini masih bisa diatasi.
Apabila Anda mengalami keluhan tersebut, ada cara mengatasi WiFi laptop silang merah Windows 7 yang harus Anda tahu. Selain itu, Anda juga perlu memahami apa penyebab tanda silang merah pada WiFi.
Penyebab dan Cara Mengatasi WiFi Laptop Silang Merah Windows 7
WiFi laptopmu mengalami gangguan atau error yang ditandai dengan silang merah? Masalah ini terkadang terjadi pada laptop maupun komputer dengan OS Windows 7,8, maupun 10. Ada beberapa faktor atau penyebab tanda silang merah pada Wifi, sebagai berikut ini:
Driver WiFi Belum Terinstal
Penyebab utama munculnya tanda silang pada WiFi biasanya karena driver yang belum terpasang. Driver yang dimaksud adalah WLAN, Wireless, atau yang sejenisnya. Secara umum, driver WiFi sering hilang setelah laptop di-install ulang.
Untuk mengecek apakah driver WiFi sudah terpasang, Anda dapat melihatnya melalui Device Manager. Caranya, pilih Properties, lalu buka Device Manager dan klik Network Adapters. Jika ingin lebih cepat, tekan tombol Windows + R, kemudian ketik: mmc devmgmt.msc.
Untuk mengetahui driver WiFi yang hilang, Anda bisa melihat tanda peringatan berupa tanda tanya atau segitiga kuning pada daftar driver yang tersedia.
BACA JUGA:
Fungsi Driver WiFi Disable
Ketika driver WiFi Anda terblokir, ikon koneksi WiFi akan menunjukkan tanda silang. Hal ini sering kali disebabkan oleh kesalahan saat menggunakan komputer.
Driver WiFi yang nonaktif bisa terjadi karena secara tidak sengaja menekan kombinasi tombol pada keyboard, sehingga driver tidak berfungsi dengan baik. Untuk mengaktifkan kembali driver WiFi, Anda hanya perlu klik kanan pada driver tersebut dan pilih opsi "Aktifkan".
WiFi Tidak Nyala
Penyebab lain dari munculnya tanda silang adalah WiFi yang masih dalam kondisi mati, dan hal ini cukup mudah untuk dikenali. Solusi yang tepat untuk masalah ini adalah dengan membuka Windows Mobility Center di laptop Anda.
Pada Windows 7: Tekan tombol Windows + X, lalu pilih opsi "Turn Wireless On." Sedangkan untuk Windows 8 dan 10: Tekan tombol Windows + X, pilih Mobility Center, kemudian klik "Turn Wireless On."
Pembaruan Windows Gagal
Salah satu masalah yang sering terjadi pada laptop adalah kegagalan dalam melakukan pembaruan Windows, yang dapat menyebabkan kerusakan teknis pada perangkat. Kerusakan ini bisa mempengaruhi berbagai sistem komputer, terutama jika disertai dengan masalah seperti tanda silang pada koneksi WiFi, yang memperparah error pada perangkat.
Mengapa pembaruan Windows bisa gagal? Hal ini biasanya disebabkan oleh kurangnya perlindungan atau kesalahan pengguna saat melakukan proses pembaruan. Pembaruan Windows umumnya dilakukan setiap enam bulan sekali. Jika tidak diperbarui dalam jangka waktu lebih lama, risiko gangguan pada sistem Windows akan meningkat.
Selain itu, melakukan instal ulang Windows tidak selalu menjadi solusi terbaik untuk menjaga kesehatan sistem. Sebaiknya, fokus pada pembaruan berkala agar laptop atau PC tetap awet dan berfungsi dengan baik.
Salah Menginstal Driver WiFi
Masalah ini sering terjadi akibat hilangnya file driver pada perangkat Anda. Jika Anda tidak memeriksa dan memastikan file driver yang diperlukan, hal tersebut dapat menimbulkan berbagai kendala.
Salah satu dampaknya adalah WiFi yang bermasalah. Meskipun perangkat memiliki merek yang sama, file driver di dalamnya bisa berbeda. Oleh karena itu, sangat penting untuk memperhatikannya secara detail.
Saat menginstall driver pada PC atau laptop, Anda tidak hanya perlu mempertimbangkan jenis driver, tetapi juga harus memperhatikan sistem operasi, prosesor, dan konfigurasi perangkat.
Reset Jaringan
Langkah lain yang bisa Anda lakukan untuk mengatasi tanda silang pada WiFi adalah dengan mereset jaringan. Ikuti langkah-langkah berikut ini untuk melakukan reset jaringan di laptop Anda:
- Pertama, tekan kombinasi tombol Windows + R di keyboard untuk membuka halaman dialog Run
- Selanjutnya masukkan netsh winsock reset
- Kemudian klik OK supaya proses berjalan
- Terakhir, tekan Restart
- Lalu tunggu sampai tanda silang pada WiFi bisa hilang
Demikianlah beberapa cara mengatasi WiFi laptop silang merah Windows 7 yang perlu Anda ketahui. Apabila sejumlah langkah-langkah di atas masih belum berhasil menghilangkan masalah tanda silang pada WiFi, sebaiknya konsultasi ke teknisi berpengalaman. Baca juga cara mengatasi laptop freeze.
Ikuti terus berita terkini dalam negeri dan luar negeri lainnya di VOI. Kami menghadirkan info terbaru dan terupdate nasional maupun internasional.