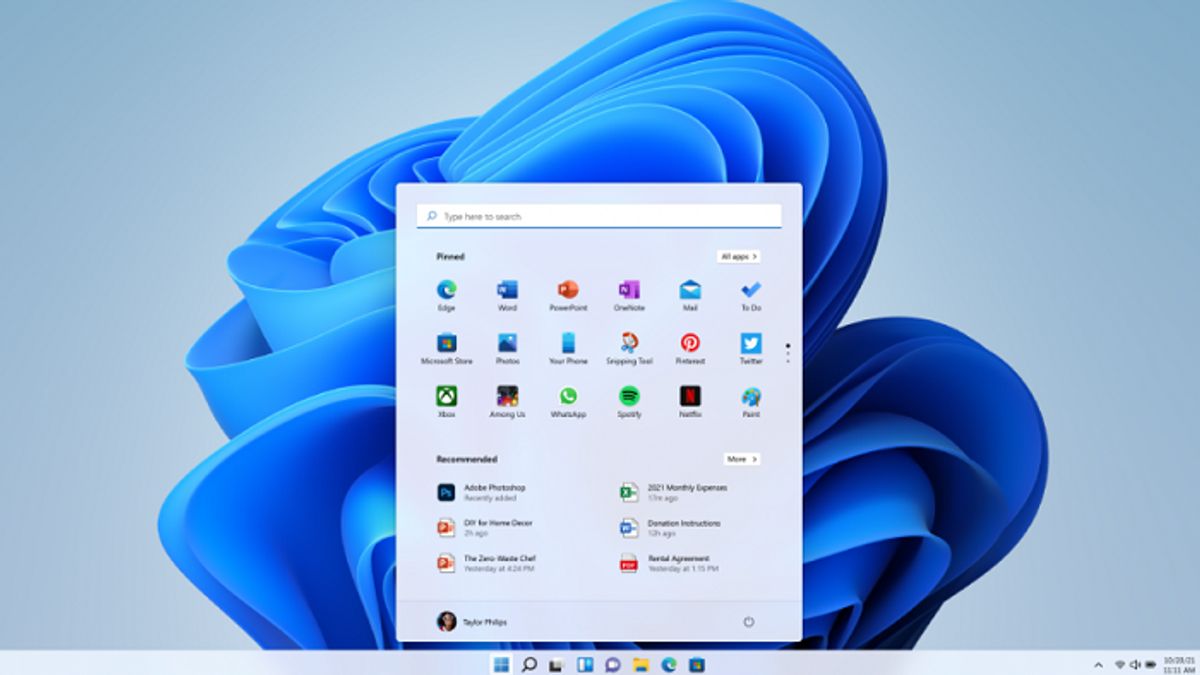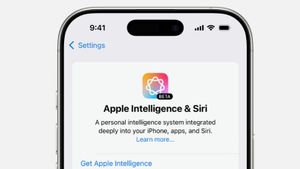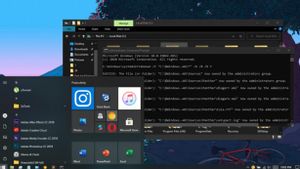JAKARTA - Seiring berjalannya waktu dengan file dan aplikasi yang menumpuk di komputer akan membuat Anda kehabisan ruang penyimpanan, tentu ini akan memperlambat kinerja komputer Anda, bahkan membuatnya tidak dapat dioperasikan.
Meski Anda sendiri mengetahui apa yang harus dibersihkan dari drive Anda, mungkin Anda akan kesulitan memilih file atau aplikasi apa yang harus dihapus.
Untungnya, di Windows 11, Anda akan dimudahkan untuk menyingkirkan apa yang tidak Anda perlukan dan mengosongkan sebagian ruang di komputer Anda secara otomatis.
Menariknya, Anda tidak perlu mengunduh perangkat lunak pihak ketiga, karena Windows 11 memiliki beberapa pengaturan yang dapat Anda aktifkan agar dapat menghapus file, sistem, serta unduhan lama yang mungkin tidak Anda perlukan untuk sementara waktu.
Anda tidak perlu khawatir jika ada file penting yang terhapus, sebab Windows 11 akan membantu Anda memutuskan apa yang harus dihapus untuk meningkatkan kinerja PC Anda. Simak cara di bawah ini ya!
Cara Mengosongkan Ruang Penyimpanan Secara Otomatis di Windows 11
1. Hidupkan komputer Anda yang telah menjalankan Windows 11, buka Pengaturan.
2. Pilh Sistem lalu klik Penyimpanan. Ini memerlukan beberapa detik agar komputer Anda menganalisis penyimpanan data Anda.
3. Setelah Windows mengumpulkan apa yang perlu diketahuinya, Anda akan dapat melihat total sisa memori Anda di bagian atas halaman. Di bawahnya Anda akan melihat perincian penyimpanan Anda, dibagi menjadi aplikasi, fitur, file sementara, dan lainnya.
4. Klik Storage Sense, yang secara otomatis akan mengosongkan ruang di komputer Anda setiap kali ruang penyimpanan Anda hampir habis. Ini dilakukan dengan menghapus file-file sementara, mengosongkan Recycle Bin Anda dan menghapus unduhan lama, di latar belakang, tanpa Anda harus melakukannya secara manual.
BACA JUGA:
5. Anda dapat mengonfigurasi beberapa fitur seperti jangka waktu Anda ingin mengaktifkan Storage Sense. Pengaturan ini dapat membantu Anda membatasi file mana yang dihapus, dan kapan dihapus, sehingga Anda tidak perlu khawatir tentang file penting yang dihapus dari komputer Anda.
Melansir CNET, Selasa, 3 Januari, konfigurasikan pengaturan jadwal pembersihan Anda dapat mengonfigurasi seberapa sering Windows 11 membersihkan ruang penyimpanan Anda, serta file mana yang dihapus dan seberapa sering. Di bagian bawah halaman, Anda dapat mengklik Run Storage Sense now untuk menggunakan fitur tersebut saat itu juga.
6. Dan jika Anda ingin menghapus lebih banyak file untuk mengosongkan ruang, gunakan fitur rekomendasi Cleanup di bawah Storage Sense. Jika Anda mengkliknya, itu akan memindai sistem Anda dan merekomendasikan file secara manual, seperti file sementara, file besar atau tidak terpakai, file yang disinkronkan dengan cloud Anda dan aplikasi yang tidak terpakai.