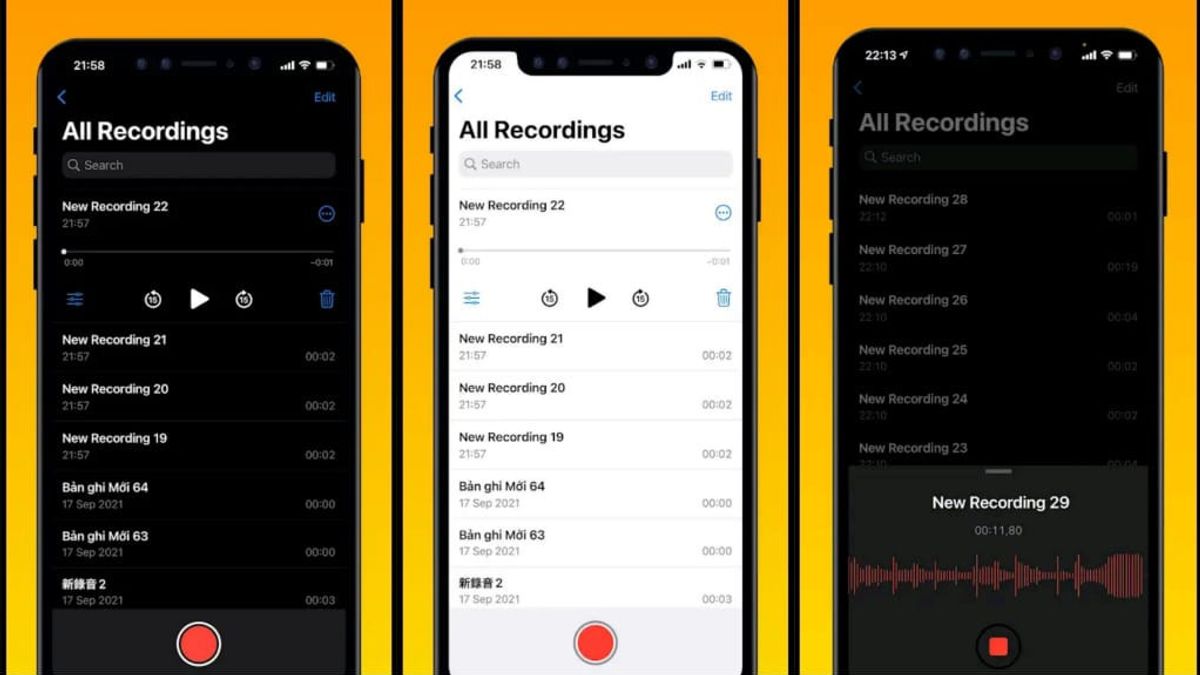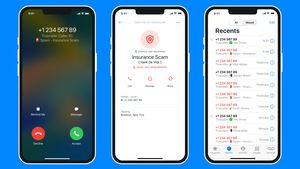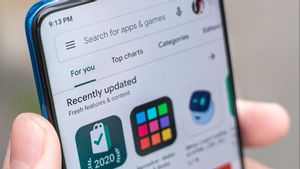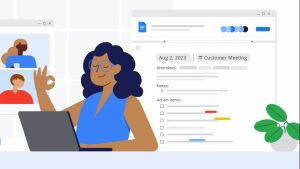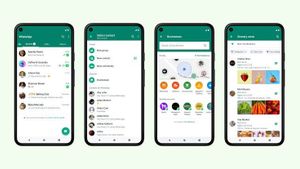JAKARTA - Ketika Anda tugas Anda membutuhkan untuk wawancara, penting bagi Anda untuk menemukan perekam suara yang bagus, agar rekaman dapat didengarkan dengan jernih dengan sedikit noise.
Meskipun App store menyediakan banyak aplikasi pihak ketiga untuk perekam suara, ternyata aplikasi Voice Memo bawaan di iPhone juga memiliki kualitas yang bagus.
Selain itu, Voice Memo iPhone juga cukup mudah untuk digunakan. Anda dapat merekam, mengedit rekaman, dan juga membagikannya dengan sangat cepat dengan hanya beberapa kali ketukan saja.
Berikut ini adalah beberapa tutorial yang bisa Anda lakukan dengan Voice Memo di iPhone Anda.
Merekam Suara di Voice Memo iPhone
- Pertama, buka aplikasi Voice Memo. Anda mungkin akan menemukannya di folder Ekstra atau Utilitas iPhone, atau Anda dapat mencarinya di Perpustakaan Aplikasi.
- Untuk mulai merekam, tekan tombol merah besar di bagian tengah bawah.
- Jika sudah selesai, ketuk tombol merah yang sama untuk menghentikan perekaman. Setelah itu, aplikasi akan secara otomatis menyimpan rekaman Anda.
- Untuk mendengarkannya, pilih ikon putar dengan ikon segitiga putih atau hitam
Perlu diketahui bahwa aplikasi Voice Memo juga dilengkapi dengan beberapa fitur seperti mengubah nama rekaman, menambahkan rekaman, serta membagikan file.
BACA JUGA:
Mengubah Nama Rekaman
Untuk mengubah nama rekaman cukup mudah, cukup ikuti langkah-langkah di bawah ini.
- Putar satu rekaman suara.
- Klik nama rekaman yang sedang Anda putar. Ini akan memungkinkan Anda untuk dapat mengedit nama rekaman baru.
- Setelah mengetikkan nama, klik Return atau tombol Enter pada keyboard ponsel Anda untuk menyimpannya.
Menambahkan Rekaman Audio
Berbeda dengan alat perekam lainnya, di Voice Memo milik iPhone ini, Anda dapat menambahkan rekaman suara ke dalam rekaman yang sebelumnya sudah Anda ambil. Untuk menambahkan rekaman yang sedang Anda dengarkan, lakukan hal berikut:
- Ketuk tiga titik biru di sebelah kanan nama rekaman.
- Pilih Edit Rekaman.
- Pastikan untuk menggulir hingga akhir rekaman lalu ketuk Resume. Tapi jika Anda ingin menambahkan rekaman di akhir atau tengah rekaman, geser rekaman ke tempat yang Anda inginkan.
- Setelah selesai, tekan ikon jeda yang diwakili oleh dua batang, lalu ketuk Selesai.
Cara Membagikan Rekaman
- Untuk membagikan rekaman, klik tiga titik biru di sebelah kanan rekaman.
- Ketik Bagikan/Share.
- Anda akan disajikan dengan sejumlah opsi aplikasi seperti Airdrop, iMessage, Snapchat, Gmail, dan masih banyak lagi.