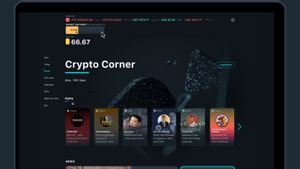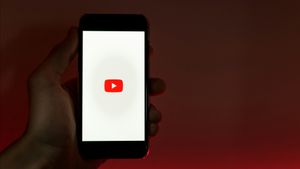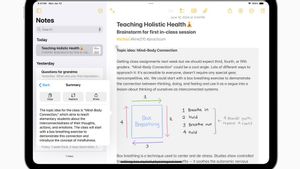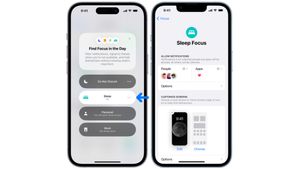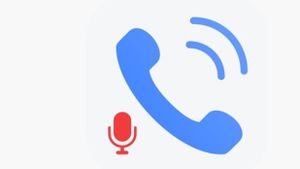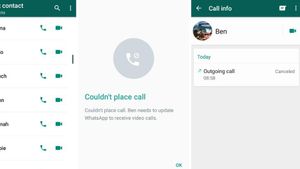YOGYAKARTA - Ada banyak alasan Anda mungkin ingin merekam panggilan di iPhone Anda. Mungkin Anda sedang mewawancarai seseorang dan ingin melacak semua yang dikatakan. Atau mungkin nenek Anda membagikan resep pai apelnya yang terkenal, dan Anda tidak ingin melewatkan bahan rahasianya. Penting juga untuk mengetahui cara merekam panggilan telepon di iPhone untuk segala hal mulai dari melacak negosiasi klien hingga mencatat hal-hal yang menurut supervisor Anda mungkin tidak pantas.
Anda harus tahu sebelumnya bahwa umumnya lebih mudah untuk merekam percakapan telepon di perangkat Android (dan banyak tip di bawah ini juga akan berfungsi di Android), karena Apple tidak memungkinkan iPhone untuk merekam panggilan. Tapi ada alasan bagus iPhone tidak membiarkan Anda merekam panggilan. Apple sangat melindungi privasi Anda dan tidak mengizinkan aplikasi pihak ketiga mengakses mikrofon Anda. Jadi saat merekam panggilan telepon di iPhone bisa dilakukan, itu memerlukan beberapa solusi kreatif.
Perlu diingat: Di beberapa negara bagian (dan beberapa negara), mungkin ilegal untuk merekam percakapan telepon. Negara bagian lain, termasuk New York, hanya memerlukan persetujuan satu pihak, jadi selama satu orang yang ikut serta dalam percakapan telepon setuju untuk direkam, percakapan tersebut boleh direkam. Dengan kata lain, seseorang yang tinggal di New York dapat merekam panggilan tanpa memberi tahu orang lain di telepon. Namun, untuk amannya, Anda mungkin ingin memberi tahu siapa pun di panggilan bahwa Anda sedang merekam.
Cara Merekam Telepon di Iphone

Rekam panggilan telepon di speaker
Jika Anda lebih suka hidup Anda tidak rumit, ini adalah pilihan terbaik untuk Anda, meskipun Anda membutuhkan dua perangkat. Yang pertama, Anda akan melakukan percakapan (di speakerphone); iPhone atau ponsel berkemampuan speaker lainnya akan berfungsi. Di perangkat kedua, Anda akan merekam. Untuk ini, komputer iPhone, iPod touch, iPad, atau Mac akan berfungsi.
BACA JUGA:
Pada dasarnya, Anda dapat melakukan panggilan di telepon apa pun dengan pengeras suara dan merekamnya di iPhone Anda. Atau, lakukan panggilan di iPhone Anda dan rekam di perangkat Apple kedua—semuanya menggunakan aplikasi Memo Suara yang sama. Itu semua tergantung pada perangkat yang Anda akses.
Untuk menangkap seluruh percakapan telepon Anda, mulailah merekam sebelum panggilan. Langkah-langkah di bawah ini menjelaskan cara menggunakan iPhone untuk merekam panggilan telepon di speakerphone. Perhatikan bahwa langkah-langkahnya mungkin sedikit berbeda tergantung pada model dan iOS Anda.
- Buka aplikasi Memo Suara di iPhone Anda (atau perangkat Apple mana pun yang Anda gunakan untuk merekam).
- Untuk mulai merekam, ketuk tombol rekam berwarna merah.
Nah! sekarang Anda sudah merekam.
Selanjutnya, saatnya untuk membuat panggilan telepon Anda. Anda dapat melakukannya dari iPhone (jika Anda tidak merekamnya) atau telepon lain dengan fungsi pengeras suara. Cukup tekan nomornya dan nyalakan speaker ponsel sehingga kedua sisi percakapan—bukan hanya suara Anda—dapat didengar dan direkam.
Jika Anda ingin melakukan lebih banyak saat merekam, atau setelah selesai, ikuti tips berikut:
Jeda rekaman
Berikut adalah trik iPhone yang akan berguna selama percakapan dengan jeda panjang atau saat Anda menahan: Saat merekam, ketuk atau geser ke atas pada bidang rekaman di bagian bawah layar Anda untuk menampilkannya dalam layar penuh. Di sini, Anda dapat menjeda rekaman sesuai kebutuhan.
Mengakhiri rekaman
Saat Anda selesai dengan percakapan Anda, tekan tombol stop (atau Selesai, jika Anda berada dalam tampilan layar penuh) untuk mengakhiri rekaman dan menyimpan file Anda.
Hapus rekaman
Untuk menghapus rekaman, tekan tombol stop, lalu ketuk tempat sampah. Sengaja menyingkirkan rekaman? Sama seperti Anda dapat memulihkan foto yang dihapus, Anda juga dapat memulihkan rekaman yang baru saja dihapus. Di layar utama Memo Suara, ketuk Baru Dihapus untuk melihat daftar file sampah Anda. Pilih Pulihkan untuk memulihkan rekaman Anda, tetapi perlu diingat bahwa Anda hanya memiliki waktu sekitar 30 hari untuk memulihkan file yang terhapus.
Ganti nama rekaman
Untuk mengganti nama rekaman Anda, ketuk judul default (lokasi Anda saat ini, meskipun Anda dapat menonaktifkan Penamaan Berbasis Lokasi di Pengaturan dengan mengetuk sakelar). Teks akan menjadi disorot. Hapus saja, lalu ketik judul baru Anda.
Jika Anda merasa kreatif, Anda dapat mengedit, memotong, dan mengganti bagian rekaman Anda, serta menggandakannya dan membagikannya melalui teks, email, AirDrop, dan app lainnya. Bermain-main—ada banyak trik Memo Suara untuk membantu Anda mencapai rekaman paling jelas.
Jadi setelah mengetahui cara merekam telepon di iPhone, simak berita menarik lainnya di VOI, saatnya merevolusi pemberitaan!