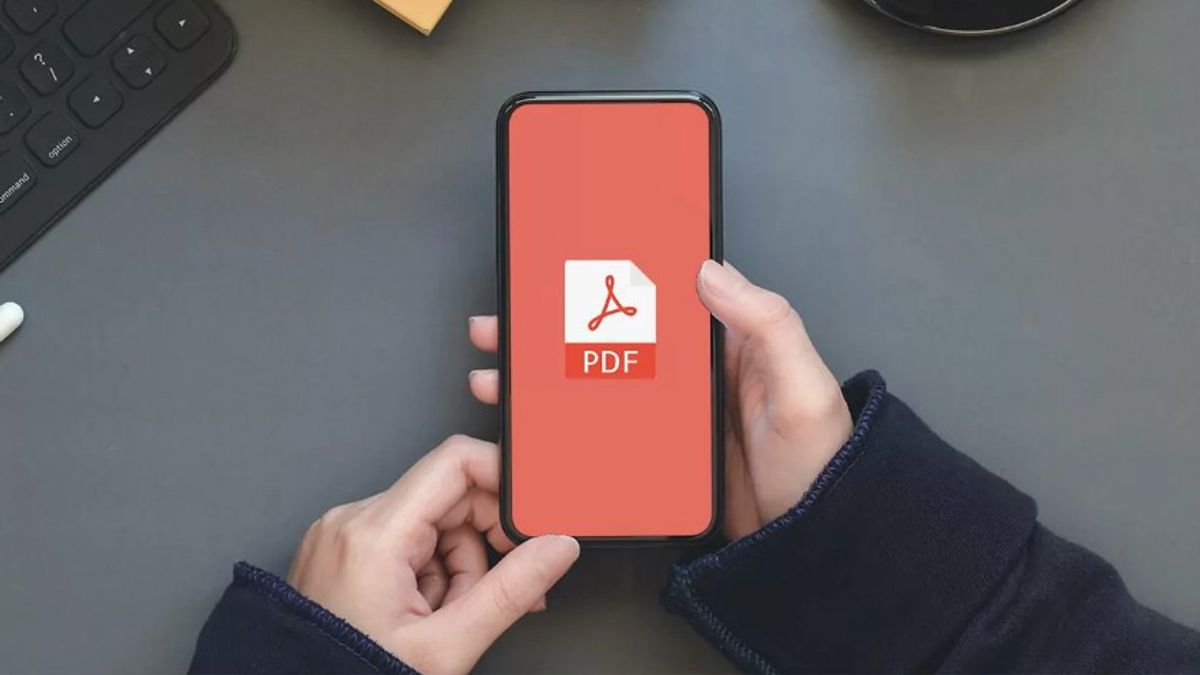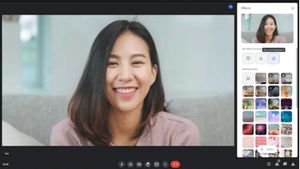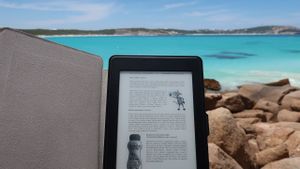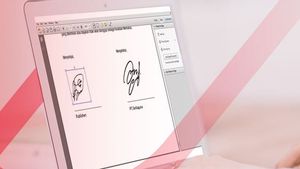YOGYAKARTA - Saat ini, banyak hal dapat dilakukan menggunakan ponsel, termasuk menambahkan tanda tangan pada dokumen jenis PDF pada ponsel Andaroid yang Anda miliki.
Namun, berbeda dengan ponsel iOS yang memiliki fitur MarkUp yang dapat Anda gunakan untuk menambahkan tanda tangan, pengguna Android harus mengunduh aplikasi pihak ketiga, yakni Adobe Acrobat Reader.
Dengan aplikasi Adobe Acrobat Reader, pengguna dapat menambahkan tanda tangan pada dokumen PDF secara gratis. Hal tersebut dapat memudahkan Anda ketika harus menandatangani file PDF, sementara dalam waktu bersamaan Anda tidak sedang membawa laptop.
Jika pengguna ingin menggunakan aplikasi tersebut, tim VOI telah menyiapkan langkah-langkah yang dapat Anda lakukan untuk membuat tanda tangan dengan mudah di file dokumen yang Anda miliki.
Cara Membuat Tanda Tangan di Dokumen PDF
Untuk menggunakan aplikasi Adobe Acrobat Reader di ponsel Android, Anda dapat mengunduh aplikasi tersebut di Google Play Store terlebih dahulu.
Setelah itu, masuk ke aplikasi Adobe Acrobat Reader dengan membuat akun baru. Jika Anda pertama kali mengunduh aplikasi tersebut di perangkat Anda, maka akan muncul sejumlah tips dan saran.
Setelah masuk ke aplikasi tersebut, pengguna dapat memilih ikon "File" yang ada di bagian bawah layar utama. Anda akan diminta izin dari aplikasi untuk mengakses file yang ada di perangkat Anda.
Tidak hanya file di ruang penyimpanan perangkat Anda, tetapi juga file yang tersimpan di Google Drive, OneDrive, dan ruang penyimpanan lain. Klik "Setuju" untuk memberi akses dan melanjutkan proses.
Dengan memberi akses pada perangkat Anda, pengguna dapat menemukan file PDF yang tersimpan di Google Drive, maupun file PDF yang ada di Gmail Anda.
Selanjutnya, Anda dapat memilih file dokumen PDF yang akan ditambahkan tanda tangan. File akan muncul di Adobe Acrobat Reader, dan Anda dapat memilih ikon "Edit" yang berada di sudut kanan bawah.
Pada tahap selanjutnya, pilih menu "Fill & Sign" atau "Isi dan tanda tangani". Klik ikon pena di di sudut kanan bawah, dan klik "Buat Tanda Tangan".
BACA JUGA:
Akan muncul kotak baru "Sign Here" atau tanda tangan di sini. Pengguna dapat menggambar tanda tangan atau menyisipkan gambar tanda tangan yang Anda miliki di perangkat Anda.
Selain itu, Anda juga dapat membuat tanda tangan di kertas, kemudian memotretnya. Gambar tersebut akan muncul di kotak "Sign Here", dan setelah semuanya cukup pengguna dapat klik menu "Selesai" atau "Done".
Selanjutnya, Anda akan dibawa kembali ke dokumen PDF yang Anda pilih, dan pengguna dapat menempatkan posisi tanda tangan yang Anda buat. Pengguna pun dapat mengatur ukuran tanda tangan dengan menarik kotak tanda tangan.
Itulah cara menambahkan tanda tangan pada file dokumen PDF yang dapat Anda lakukan menggunakan ponsel Android.