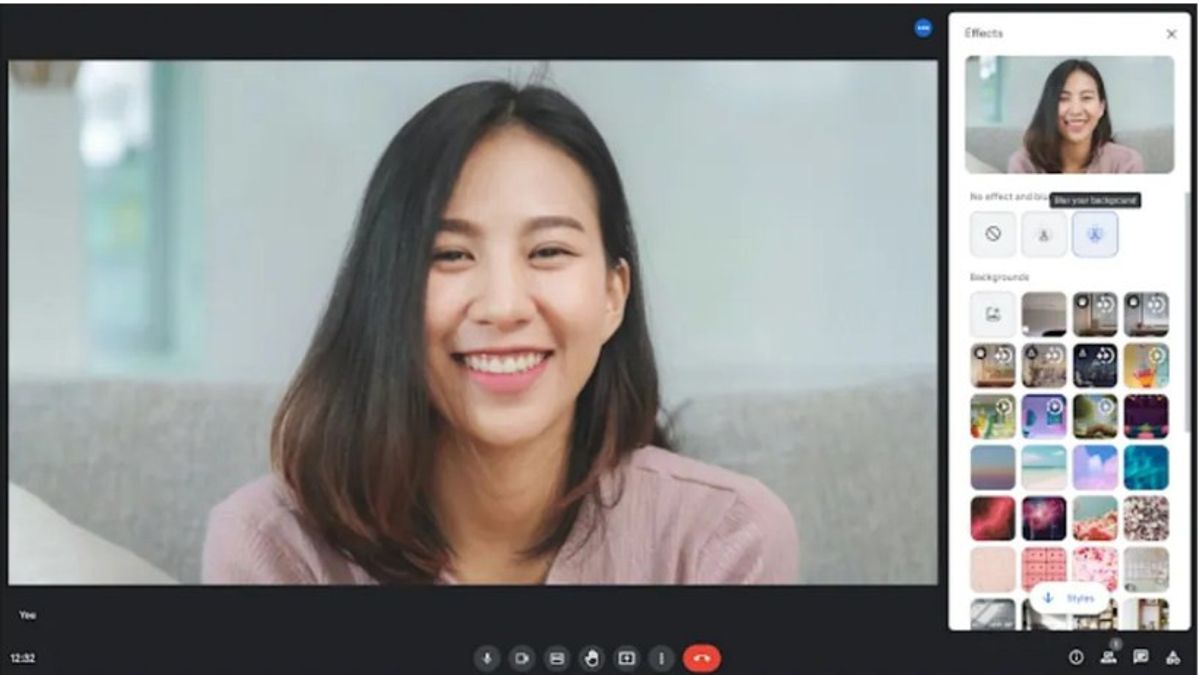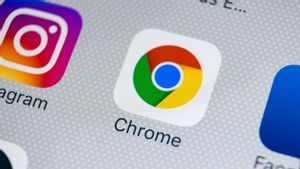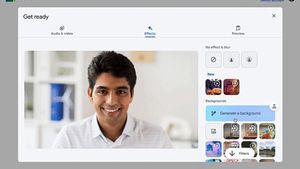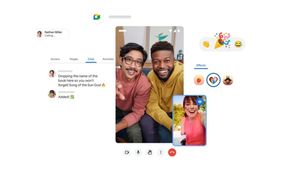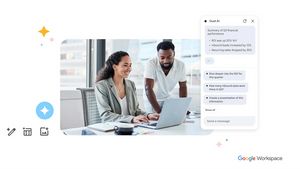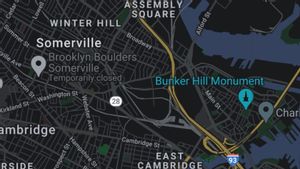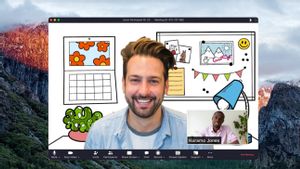YOGYAKARTA - Google Meet menjadi salah satu platform video telekonferense yang paling banyak digunakan selama pandemi Covid-19. Banyak kegiatan seperti rapat kantor dan kegiatan belajar mengajar di sekolah dilakukan menggunakan Google Meet.
Selain aman dan praktis, Google Meet juga memiliki beragam fitur yang memanjakan penggunanya. Salah satu fitur yang dapat Anda gunakan saat melakukan rapat menggunakan Google Meet adalah Green Room, yang bisa digunakan untuk mengubah background video Anda lebih cepat.
Selain mengubah background video atau latar belakang, pengguna juga dapat mengecek audio yang digunakan sebelum bergabung ke dalam ruang rapat tertentu menggunakan Green Room.
Di dalam halaman Green Room, pengguna dapat mengatur audio, gambar serta beberapa pengaturan lainnya yang dapat Anda ubah sesuai dengan keinginan pengguna.
Sejumlah opsi yang dapat Anda gunakan untuk mengubah latar belakang atau background video Anda adalah menggantinya dengan gambar tertentu atau menggantinya dengan efek blur.
Selain itu, melalui fitur Green Room pengguna juga dapat memeriksa kualitas gambar, suara, hingga koneksi internet sudah berfungsi dengan baik atau belum.
Jika Anda tertarik untuk menggunakan fitur Green Room, pengguna dapat mengikuti langkah-langkah yang telah disusun oleh tim VOI di bawah ini untuk membuat rapat Anda menjadi lebih menyenangkan.
Cara Mengubah Background Google Meet dengan Cepat
Untuk mengubah gambar latar belakang atau background Google Meet Anda, pengguna dapat masuk ke salah satu rapat online yang dilakukan menggunakan Google Meet.
Setelah masuk ke dalam rapat pengguna dapat mengganti latar belakang menggunakan fitur Green Room dengan klik ikon titit tiga yang berada di bagian bawah layar perangkat Anda.
Akan muncul sejumlah menu, pilih menu "Ubah Latar Belakang" atau "Background", dan akan muncul sejumlah opsi yang dapat Anda pilih untuk dijadikan latar belakang Anda.
Untuk membuat latar belakang buram, pengguna dapat memilih menu "Buramkan Latar Belakang", sementara untuk memburamkan sebagian latar belakang video Anda, pengguna dapat memilih menu "Buramkan Sebagian Latar Belakang".
BACA JUGA:
Selain itu, pengguna juga dapat menggunakan latar belakang yang tersedia di Google Meet, dengan memilih salah satu template yang tersedia di menu ubah latar belakang.
Jika pengguna ingin memasukkan gambar latar belakang baru, dapat memilih menu "+" atau upload latar belakang baru. Selanjutnya, pengguna dapat memilih salah satu foto atau gambar yang terdapat dalam perangkat Anda.
Sebagai catatan, mengubah latar belakang dengan gambar atau foto dapat membuat koneksi Anda menjadi lambat. Oleh karena itu, jika Anda ingin menggunakannya pastikan koneksi internet Anda memiliki kecepatan tinggi.