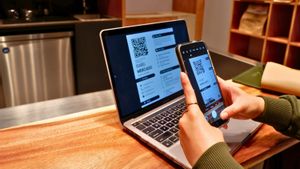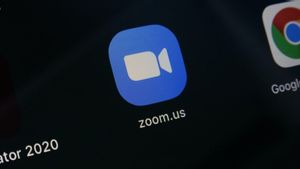JAKARTA - Di tengah perkembangan teknologi, kini semua jadi dimudahkan dengan beralih ke digital. Seperti saat Anda tidak punya banyak waktu untuk pergi menyetujui sebuah dokumen, tanda tangan digital menjadi solusinya.
Terlebih jika Anda merupakan pengguna komputer besutan Apple, Mac. Hanya dengan aplikasi default untuk melihat gambar yakni Preview, Anda sudah dapat menandatangani dokumen secara digital.
Dengan Preview, Anda bisa membuat dan menyimpan tanda tangan menggunakan trackpad, kamera atau perangkat seluler Anda. Kemudian, Anda tinggal masukkan tanda tangan tersebut ke dalam dokumen dengan cepat.
Berikut cara tanda tangan digital pada file PDF di Mac dengan menggunakan aplikasi Preview yang dikutip dari Digital Trends, Senin, 26 September.
Cara Membuat Tanda Tangan PDF di Aplikasi Preview Mac
1. Buka PDF Anda di Preview, dan pilih Markup di bilah alat.
2. Gunakan panah tarik-turun di sebelah tombol Sign untuk memilih Creat Signature.
3. Kemudian, Anda dapat membuat tanda tangan Anda menggunakan trackpad, kamera, iPhone, atau iPad Anda. Berikut adalah petunjuk untuk setiap opsi:
Trackpad: Pilih Trackpad untuk menandatangani nama Anda menggunakan trackpad Mac Anda, dan pilih Click here to begin. Gunakan jari Anda untuk menandatangani nama Anda di trackpad.
Kamera: Pilih Kamera untuk mengambil gambar tanda tangan Anda dari kertas fisik. Gunakan selembar kertas putih dan tanda tangani nama Anda. Kemudian, pegang kertas ke kamera Anda sehingga tanda tangan Anda rata dengan garis biru di layar.
iPhone atau iPad: Pilih iPhone atau iPad kemudian Select device di jendela Preview, dan pilih iPhone atau iPad Anda dari daftar. Anda kemudian akan melihat layar muncul di perangkat seluler Anda siap untuk tanda tangan Anda. Buat tanda tangan, lalu ketuk Done.
BACA JUGA:
4. Dengan masing-masing metode di atas, Anda dapat menggunakan kotak Description untuk mendeskripsikan tanda tangan. Anda juga dapat memilih Clear jika Anda ingin mengulang tanda tangan. Pilih Done setelah Anda selesai.
5. Saat Anda melihat tampilan tanda tangan di Preview menggunakan salah satu opsi di atas, Anda kemudian dapat menyeretnya untuk memindahkannya ke tempat yang diperlukan dalam dokumen. Sekali lagi, Anda dapat menyeret sudut untuk mengubah ukuran tanda tangan Anda.
Selanjutnya, Anda dapat menyimpan, mengekspor, atau membagikan PDF yang telah ditandatangani menggunakan File di bilah menu.
Cara Memasukkan File Tanda Tangan ke PDF di Mac
1. Buka file PDF di Preview, klik kanan file di folder atau di desktop Anda, pindah ke Open dan pilih Preview dari menu pintasan. Atau, jika Anda sudah membuka Preview, pilih File klik Open dan telusuri file tersebut. Pilih PDF dan pilih Open.
2. Pilih Markup di toolbar Preview di bagian atas. Ini menampilkan bilah untuk alat Markup.
3. Gunakan panah drop-down di sebelah tombol Sign untuk memilih tanda tangan Anda.
4. Saat tanda tangan Anda ditampilkan, seret ke tempat yang Anda inginkan dalam dokumen. Anda juga dapat menyeret sudut untuk mengubah ukuran tanda tangan agar pas dengan dokumen jika diperlukan.
Anda kemudian dapat menyimpan PDF, mengekspornya, atau membagikannya menggunakan File di bilah menu.