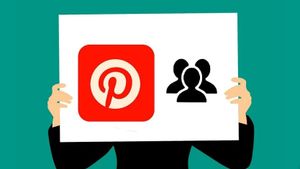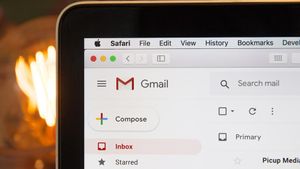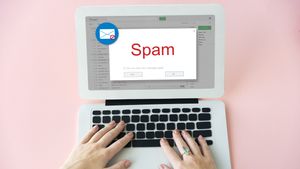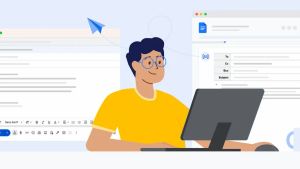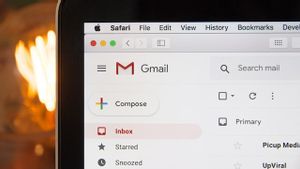YOGYAKARTA - Gmail menjadi aplikasi yang sering digunakan untuk mengirim email atau surat elektronik. Untuk membuatnya lebih formal dan seperti surat fisik, banyak pengguna yang memanfaatkan fitur tanda tangan di setiap dokumen yang dikirimkan.
Hal tersebut membuat e-mail yang dikirim jadi terlihat lebih profesional. Pengguna pun biasanya membubuhkan tanda tangan di bagian bawah e-mail yang dikirim sebagai tanda bahwa email tersebut benar-benar dari pemilik akun.
Berbeda dengan tanda tangan yang biasa dibuat di atas kertas, tanda tangan yang ada di e-mail biasanya berupa nama lengkap, jabatan, serta nama perusahaan tempat bekerja.
Salah satu penyedia alamat email, yakni Gmail atau Google Mail menyediakan fitur khusus yakni Signature yang bisa dipakai untuk menambahkan tanda tangan di setiap dokumen yang dikirim oleh pengguna menggunakan platform tersebut.
Fitur signature alias tanda tangan, dapat digunakan untuk mengakhiri setiap e-mail yang dikirimkan dengan tanda tangan Anda. Cara menggunakannya pun cukup mudah.
Tapi, tidak semua pengguna Gmail mengetahui cara menggunakannya. Oleh karena itu, tim VOI telah menyusun langkah-langkah yang dapat Anda lakukan di bawah ini.
Cara Membuat Tanda Tangan di Gmail
Untuk memberi tanda tangan di setiap email yang Anda kirim, pengguna dapat membuka akun Gmail melalui perangkat Anda. Kunjungi Google Mail di peramban apabila Anda menggunakan perangkat komputer atau laptop.
Sementara itu, jika Anda menggunakan smartphone, pengguna dapat membuka aplikasi Gmail yang ada di perangkat Anda.
Setelah itu, klik menu “Setting” atau pengaturan yang memiliki ikon roda gerigi pada bagian pojok kanan atas dan klik “See All Settings” pada menu yang tersedia.
Lihat Semua Pengaturan dan gulir ke bawah. Cari menu “Signature” pada menu yang tersedia dan klik “Create New” untuk membuat tanda tangan, kemudian tulis judul tanda tangan Anda sesuai kebutuhan.
BACA JUGA:
Selanjutnya, tulis tanda tangan yang ingin disertakan saat berkirim e-mail yang terdiri dari nama lengkap Anda, institusi, pekerjaan, hingga kontak pengguna. Anda dapat menyesuaikan ukuran dan jenis font tanda tangan yang diinginkan.
Klik menu “Insert Image” atau ikon “link” jika ingin menambahkan logo institusi atau perusahaan. Pada bagian signature defaults ubah ke judul tanda tangan yang telah dibuat.
Gulir ke bawah dan pilih “Save Changes” untuk menyimpan tanda tangan yang Anda buat. Dengan demikian, tanda tangan yang Anda buat sudah bisa digunakan di setiap email yang Anda kirimkan.
Demikian adalah cara yang dapat Anda lakukan untuk membuat tanda tangan di Gmail supaya bisa digunakan untuk membuat email yang Anda kirim menjadi lebih terlihat profesional.