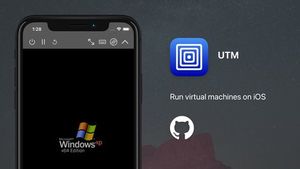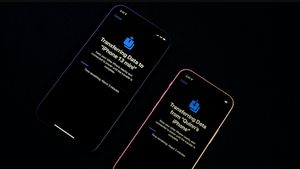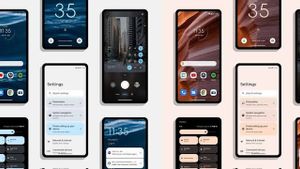YOGYAKARTA – Transfer file dari satu perangkat ke perangkat lain sudah bukan hal yang asing lagi. Bahkan, hampir semua lini pekerjaan pernah melakukan aktivitas ini. Baik hanya sekali, atau bahkan setiap hari.
Tapi, sudah bukan rahasia lagi jika mentransfer file dari PC Windows ke iPad atau iPhone adalah persoalan yang cukup rumit. Memang, Anda bisa memanfaatkan platform komputasi awan seperti iCloud atau Dropbox. Tapi, tak semua orang tahu cara menggunakannya.
Berdasarkan penelusuran tim VOI, ada cara mudah yang bisa Anda lakukan. Yakni dengan memanfaatkan layanan aplikasi FileApp. Di samping itu, masih ada beberapa pilihan cara transfer file dari PC ke iPhone atau iPad? Ingin tahu bagaimana langkah-langkahnya? Simak uraian di bawah.
Cara Mengirimkan File Pakai AirDrop
Sejak Apple pertama kali memperkenalkan AirDrop, layanannya masih terbatas. Peningkatan baru diberikan perusahaan lewat OS X Yosemite yang membuat layanan ini bisa bekerja antar perangkat bikinan Apple. Baik dari Macbook atau iMac ke iPhone dan iPad. Pun sebaliknya.
Sayang, menggunakan AirDrop untuk transfer file masih terbatas. Hanya bisa dilakukan antar perangkat bikinan Apple saja. Sedangkan untuk mengirim atau menerima file dari Windows, Anda membutuhkan layanan yang berbeda.
BACA JUGA:
Cara Transfer File dari PC ke iPhone atau iPad Menggunakan FileApp
Keterbatasan itulah yang membuat banyak pengembang membuat layanan transfer file dari produk Apple ke non-Apple. Dan kini, ada banyak pilihan untuk layanan ini. Salah satu yang platform yang banyak diandalkan adalah FileApp.
Pada dasarnya, File App mengubah perangkat iOS milik Anda menjadi server atau pusar penyimpanan. Sehingga bisa terhubung ke berbagai jenis perangkat. Tak terkecuali perangkat yang menjalankan sistem operasi Windows.
Merangkum dari berbagai sumber, begini cara mengirimkan file dari iPone atau iPad ke PC Windows dan sebaliknya. Ikuti langkah-langkah di bawah, ya.
- Pertama, Anda wajib mengunduh aplikai FileApp lewat App Store. Jika sudah, pasang aplikasi tersebut di ponsel iPhone atau iPad.
- Begitu aplikasi terpasang, import seluruh file yang ingin Anda kirimkan ke aplikasi File App. Caranya dengan mengetuk ikon ‘+’ yang terletak di pojok kanan atas.
- Begitu file sudah siap dikirimkan, ketuk ikon yang terletak di pojok kanan atas di dalam menu utama File App.
- Ketuk menu File Sharing
- Geser toogle yang terletak di samping menu Sharing
- Kemudian, Anda bisa mengubah username dan password. Dua hal ini dibutuhkan untuk menyambungkan kedua perangkat
Jika sudah, Anda bisa langung mengirimkan file tersebut ke PC atau laptop Windows. Cukup mudah, bukan?