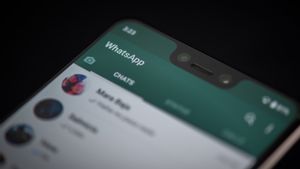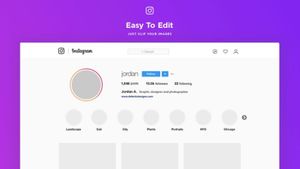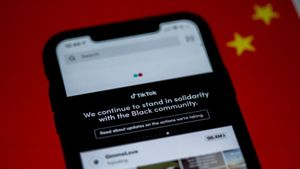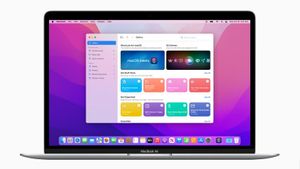YOGYAKARTA - Sebelumnya, penulis sudah menguraikan beberapa cara memperbesar tulisan di laptop dengan sistem operasi Windows. Kali ini, tim VOI sudah merangkumkan beberapa cara membesarkan huruf di MacOS. Sehingga, Anda yang menggunakan laptop keluaran Apple ini pun tidak perlu pusing mencari cara untuk menyesuaikan ukuran tulisan.
Sama seperti pada Windows, terdapat beberapa cara untuk mengubah ukuran huruf. Tergantung pada versi sistem operasi yang terpasang pada perangkat Anda.
Dan dalam artikel tutorial berikut, tim VOI buatkan cara membesarkan huruf lewat macOS Big Sur dan yang terbaru. Mau tahu bagaimana caranya? Simak penjelasan berikut.
Lewat Sistem Preferensi
Anda bisa dengan mudah mengubah ukuran teks dan objek melalui sistem preferensi pada MacBook maupun iMac. Begini langkah-langkahnya:
- Klik menu Apple yang terletak di pojok kiri atas dari layar MacBook Anda
- Pilih menu ‘System Preferensi’
- Klik menu ‘Display’
- Klik kotak menu ‘Display’
- Jika menu pada resolusi diatur sebagai ‘Default for display’, Anda harus mengubahnya terlebih dulu menjadi ‘Scaled’
- Selanjutnya, Anda akan melihat empat atau lima pilihan. Untuk membuat ukuran teks, objek, dan menu jadi lebih besar, pilih kotak yang terletak di sebelah kiri kotak ‘Default’.. Sedangkan untuk mengecilkannya, pilih kotak yang terdapat di kanan
BACA JUGA:
Lewat Menu Aksesibilitas
Selain lewat Sistem Preferensi, Anda juga bisa mengubah ukuran teks lewat menu ‘Accesibility’ atau ‘Aksesibilitas’. Anda bisa memperbesar atau mengecilkan ukuran huruf sampai ikon objek. Begini langkah-langkahnya:
- Klik ikon Apple
- Pilih menu ‘Accesibility’
- Klik menu ‘Display’
- Ubah pilihan yang berada di dalam menu ‘Menu bar size’. Terdapat dua pilihan yang tersedia. Yakni ‘Default’ dan ‘Large’
- Pilih menu ‘Large’
- Keluar dari ‘System Preferences’
Selanjutnya, Anda akan melihat jendela informasi yang muncul di layar. Di dalamnya, terdapat informasi berbunyi ‘the changes to menubar font size require a log out to take effect. Do you want to log out now?’
Artinya, cara ini membutuhkan perangkat untuk log out terlebih dulu agar sistem bisa mengubah pengaturan. Lalu, Anda diminta pilihan akankah melakukan log out sekarang atau nanti. Pilih menu ‘Log Out Now’ jika Anda ingin menerapkannya sekarang.
Nantinya, begitu perangkat hidup kembali, Anda akan melihat bahwa ukuran ikon, teks, huruf, hingga menu sudah terlihat lebih besar.
Nah, itulah beberapa cara membesarkan huruf di MacOs yang bisa Anda coba sendiri. Ingat, cara di atas hanya bisa diterapkan pada OS Mac BigSur atau seri yang terbaru. Untuk versi yang lebih lawas, Anda membutuhkan cara yang berbeda.