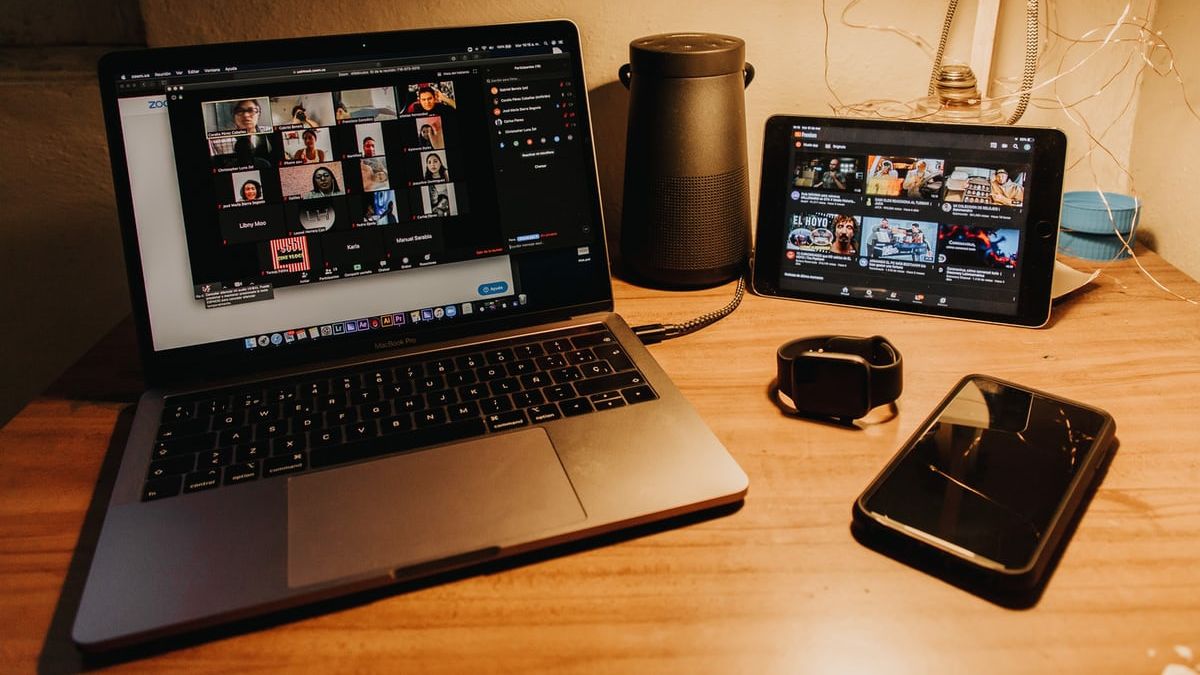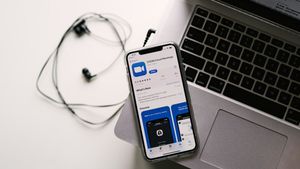JAKARTA - Kepopuleran aplikasi teleconference Zoom sedang meroket tinggi, seiring dengan banyaknya masyarakat yang harus bekerja dan belajar dari rumah, karena pandemi COVID-19. Sayangnya penggunaan zoom kerap bermasalah karena diganggu oknum iseng dengan menampilkan gambar dan video porno saat jalannya video conference.
Aksi iseng itu dikenal sebagai Zoombombing. Motifnya oknum hacker atau peretas secara sengaja menyamar jadi salah satu peserta dan mengikuti jalannya acara.
BACA JUGA:
Kemudian mereka akan membajak tayangan video conference dengan mengirimkan gambar atau video porno. Tujuannya tak lain untuk mengganggu jalannya acara.
Peristiwa Zoombombing pun menimpa acara diskusi online yang diselenggarakan Dewan Teknologi Informasi dan Komunikasi Nasional (Wantiknas). Melalui teleconference Zoom, oknum tak dikenal menampilkan video porno saat diskusi bertema “Kolaborasi Multistakeholders untuk Memerangi Hoax dan Disinformasi di Tengah Pandemi COVID-19” berlangsung.
Tak hanya di Indonesia, aksi Zoombombing ini kerap terjadi di banyak negara. Bahkan tak sedikit peristiwa ini mengganggu banyak pertemuan kasual hingga formal.

Pihak developer Zoom pun memahami peristiwa semacam ini, menyerang banyak pengguna aplikasinya. Menurut Co-founder Zoom, Roy Zur, aksi Zoombombing terjadi ketika penggunanya tak sengaja menyetel pertemuan video conference untuk open publik, sehingga siapapun dapat mengakses tautan tersebut.
"Pelaku kerap mencari ID pertemuan yang dibagikan melalui Facebook atau media sosial lainnya. Dengan begitu mereka bisa ikut menyamar sebagai peserta dan mengganggu jalannya video conference," ujar Roy seperti dikutip dari laman Fortune.
Terlebih aksi Zoombombing ini marak terjadi di Amerika Serikat dan mengganggu banyak ID pertemuan. Peristiwa ini langsung mendapat perhatian tinggi dari FBI untuk menangkap oknum peretas.
Lalu bagaimana cara mengatasi agar tidak terganggu oleh Zoombombing saat menggunakan aplikasi telekonferensi video ini? Berikut VOI informasikan yang dikutip dari CNET.
1. Jangan gunakan ID Rapat Pribadi untuk melakukan kegiatan rapat. Alih-alih, gunakan ID per-pertemuan, eksklusif untuk satu rapat. Halaman dukungan Zoom menawarkan penelusuran video tentang cara membuat ID rapat acak untuk keamanan ekstra.
2. Aktifkan fitur "Ruang Tunggu" sehingga kita dapat melihat siapa yang mencoba bergabung dengan rapat sebelum mengizinkan mereka mengakses. Seperti banyak fungsi privasi lainnya, pengganggu yang terampil kadang-kadang dapat melewati kontrol ini, tetapi membantu untuk mengurangi risiko mereka masuk ke dalam room konferensi video yang sedang berlangsung.
Untuk mengaktifkan fitur Ruang Tunggu, buka Manajemen Akun lalu Pengaturan Akun, lanjutkan Klik Rapat, lalu klik Ruang Tunggu untuk mengaktifkan pengaturannya.
3. Nonaktifkan opsi lain, termasuk kemampuan orang lain untuk Join Before Host (ini harus dinonaktifkan secara default, tetapi periksa untuk memastikan apakah selalu otomatis aktif atau tidak). Kemudian nonaktifkan berbagi layar untuk non-hosts, dan juga fungsi remote control. Terakhir, nonaktifkan semua transfer file, anotasi, dan fitur penyimpanan otomatis untuk obrolan.

Untuk menonaktifkan sebagian besar fitur ini, klik ikon Pengaturan berbentuk roda gigi di sisi kanan atas halaman setelah log in. Dari sana, akan terlihat opsi untuk mematikan sebagian besar fitur yang terdaftar.
Namun, dalam menonaktifkan berbagi layar sedikit berbeda, tetapi sama mudahnya. Buka kontrol host di bagian bawah layar dan akan terlihat panah di sebelah Share Screen. Klik panah, lalu klik Opsi Berbagi Lanjutan. Pilih ke Siapa yang dapat berbagi? Klik Hanya Host, lalu tutup jendela.
4. Setelah rapat dimulai dan semua orang hadir, kunci rapat dari orang luar dan tentukan setidaknya dua co-hosts rapat. Co-hosts bersama akan dapat membantu mengendalikan situasi jika ada orang yang melewati upaya masuk ke dalam konferensi video.
Untuk mewakili co-host, buka ikon Pengaturan yang sama, lalu ke tab Rapat. Gulir ke bawah ke Co-host dan pastikan diaktifkan. Jika Zoom meminta untuk melakukan verifikasi, klik Aktifkan.