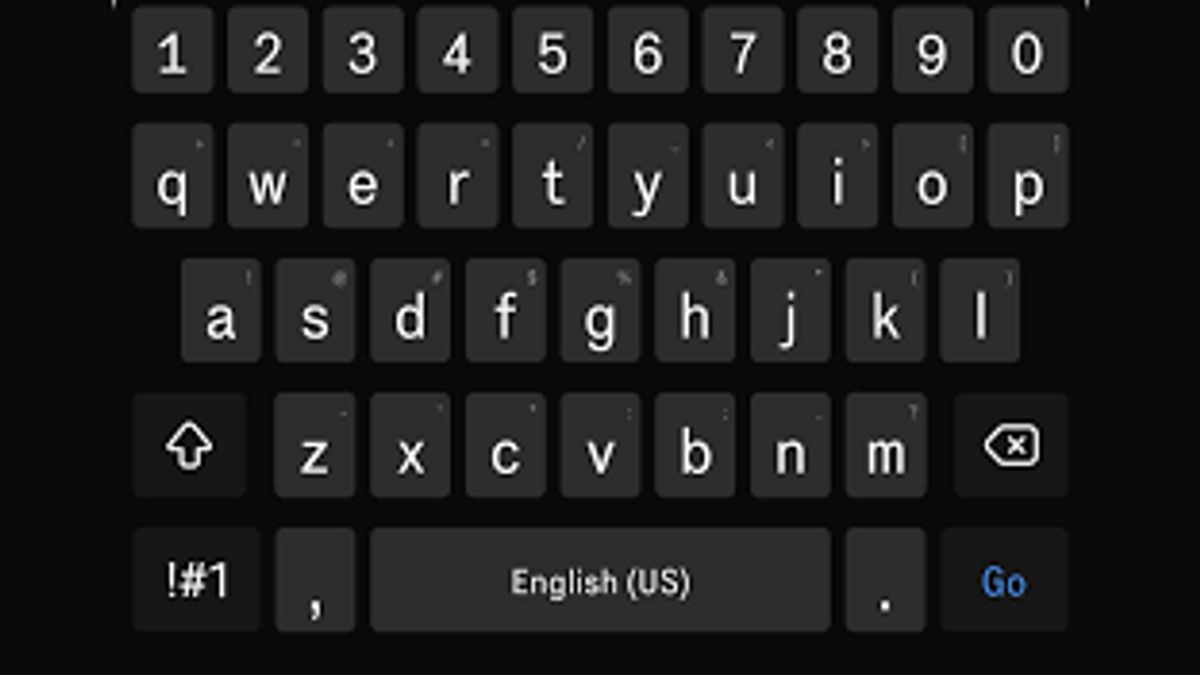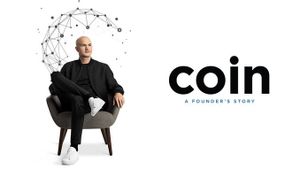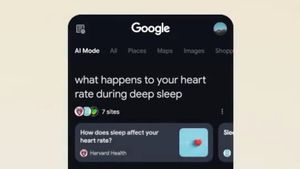JAKARTA - Samsung Keyboard adalah aplikasi keyboard yang hadir di semua smartphone Galaxy, dan secara rutin menerima pembaruan untuk menambah fitur baru dan meningkatkan pengalaman pengguna. Jika Anda menggunakannya di ponsel pintar Anda, ada beberapa tips yang perlu Anda ketahui agar dapat mengetik lebih cepat, serta fitur-fitur yang berguna yang mungkin belum Anda ketahui.
Dalam artikel ini, kami akan membahas beberapa tips dan trik Samsung Keyboard yang dapat membantu Anda meningkatkan kecepatan mengetik, serta memanfaatkan fitur-fitur yang berguna di dalamnya. Dari mengatur tinggi keyboard hingga menggunakan pintasan teks, berikut adalah beberapa tips yang akan membantu Anda mengoptimalkan penggunaan Samsung Keyboard di smartphone Galaxy Anda.
Berikut ini adalah beberapa tips dan trik untuk menggunakan Samsung Keyboard pada smartphone Galaxy Anda:
- Mengakses dan Mengubah Preferensi Samsung Keyboard
Untuk mengubah preferensi keyboard, pertama-tama Anda perlu mengatur Samsung Keyboard sebagai keyboard default pada perangkat Android Anda. Kemudian, buka Pengaturan dan masuk ke Manajemen Umum. Ketuk pengaturan Samsung Keyboard, dan di sana Anda akan menemukan semua fitur dan opsi keyboard.
- Menyesuaikan Tinggi Keyboard
Anda dapat mengubah ukuran keyboard pada smartphone Samsung agar sesuai dengan kenyamanan Anda. Buka pengaturan Samsung Keyboard dan pilih Ukuran dan transparansi. Geser pegangan pada keyboard untuk meningkatkan atau mengurangi tinggi keyboard. Anda juga dapat menyusutkan lebar keyboard jika dianggap terlalu lebar.
- Mengaktifkan Baris Angka untuk Akses Cepat
Jika Anda sering mengetik angka, aktifkan baris angka pada Samsung Keyboard. Hal ini akan menempatkan semua angka dalam baris di bagian atas keyboard untuk memudahkan akses dan mengetik angka lebih cepat.
- Menggunakan Fitur Ditasi
Fitur ditasi pada Samsung Keyboard sangat berguna ketika Anda tidak bisa menggunakan tangan atau harus mengetik paragraf panjang. Untuk menggunakan fitur ditasi, buka keyboard dan ketuk ikon mikrofon di bilah atas. Jika ini adalah kali pertama Anda menggunakan ditasi, izinkan akses mikrofon perangkat pada keyboard. Kemudian, ketuk ikon mikrofon di tengah keyboard dan mulai mendiktekan teks. Ketuk tombol tersebut lagi untuk menghentikan.
- Menggunakan Swipe-to-Type untuk Mengetik Lebih Cepat
Swipe-to-type adalah salah satu cara mengetik lebih cepat di ponsel Android. Fitur ini juga tersedia pada smartphone Samsung, tetapi secara default fitur ini dinonaktifkan. Untuk mengaktifkannya, buka pengaturan Samsung Keyboard, cari opsi "Geser, sentuh, dan umpan balik", lalu aktifkan opsi "Geser untuk mengetik".
- Menerjemahkan Teks dengan Mudah
Samsung Keyboard memiliki fitur penerjemah bawaan yang memungkinkan Anda menerjemahkan teks antar bahasa tanpa harus beralih ke aplikasi terpisah. Untuk menggunakannya, buka keyboard pada perangkat Galaxy Anda, ketuk tombol "Lebih" (dengan ikon elipsis), pilih "Terjemahkan", dan atur bahasa sumber dan bahasa tujuan. Masukkan teks yang ingin diterjemahkan, lalu ketuk tombol "Terjemahkan" pada keyboard untuk mendapatkan teks terjemahan.
- Menggunakan Gerakan untuk Membatalkan dan Mengulangi Mengetik
Samsung Keyboard memiliki fitur Kontrol Kursor yang memungkinkan Anda menggerakkan kursor atau membatalkan/mengulangi tindakan dengan menggeser jari di atas keyboard. Misalnya, untuk membatalkan, geser dari kanan ke kiri dengan dua jari di atas keyboard. Untuk mengulangi, lakukan sebaliknya.
Fitur ini juga membantu Anda dengan tindakan lain, seperti menggeser satu jari ke atas atau ke bawah untuk memindahkan kursor di sekitar keyboard. Anda juga dapat menahan tombol Shift dengan satu jari dan menggeser jari kedua di atas keyboard untuk memilih teks di layar.
- Menggunakan Tombol Spasi sebagai Pengendali Kursor
Fitur Kontrol Kursor pada Samsung Keyboard juga memiliki aplikasi menarik lainnya. Anda dapat mengubah tombol spasi menjadi touchpad virtual yang dapat Anda gunakan untuk menggerakkan kursor di layar.
Untuk melakukannya, pilih "Geser, sentuh, dan umpan balik" dari pengaturan Samsung Keyboard. Ketuk "Sentuh dan tahan spasi" dan pilih "Kontrol kursor". Sekarang, cukup sentuh dan tahan tombol spasi untuk mengaktifkan touchpad dan geser jari Anda untuk menggerakkan kursor.
BACA JUGA:
- Menggunakan Pintasan Teks untuk Mengetik Lebih Cepat
Fitur Pintasan Teks pada Samsung Keyboard memungkinkan Anda dengan cepat mengetik frasa yang sering digunakan atau apa pun yang perlu Anda ketik dengan frekuensi tinggi. Misalnya, jika Anda sering perlu mengetik alamat Anda, Anda dapat mengatur pintasan teks untuk memasukkannya dengan cepat tanpa harus mengetiknya. Misalnya, Anda dapat mengatur pintasan "adr" yang akan secara otomatis memperluas menjadi alamat lengkap Anda.
Untuk mengatur pintasan teks pada Samsung Keyboard, pilih "Pintasan teks" dalam pengaturan keyboard. Ketuk tombol tambah (+) di sudut kanan atas. Kemudian, di jendela pop-up "Tambah pintasan", masukkan frasa pintasan di kolom Pintasan dan masukkan frasa yang ingin Anda gunakan sebagai penggantinya di kolom Frasa yang diperluas. Setelah selesai, ketuk Tambah.
Sekarang, setiap kali Anda mengetik frasa pintasan dan menekan tombol spasi, itu akan secara otomatis memperluas menjadi frasa lengkap.
- Memasukkan Karakter dan Simbol dengan Cepat Menggunakan Karakter Alternatif
Dalam pengaturan defaultnya, untuk memasukkan simbol dan karakter khusus, seperti @, #, dll., pada Samsung Keyboard, Anda harus menekan tombol angka/karakter dan memilih karakter yang ingin dimasukkan. Namun, jika Anda perlu melakukannya dengan sering, ada cara yang lebih baik untuk melakukannya.
Anda dapat mengaktifkan fitur Karakter Alternatif yang menambahkan karakter ke setiap tombol. Untuk melakukannya, masuk ke "Layout" dalam pengaturan Samsung Keyboard dan aktifkan pengalihan untuk "Karakter Alternatif".
Sekarang, ketika Anda perlu mengetik karakter khusus, cukup tekan dan tahan tombol yang menampilkan karakter tersebut, dan pilih dari menu pop-up. Anda juga dapat menggunakannya untuk mengetik karakter aksen.
Dengan menggunakan tips dan trik ini, Anda dapat meningkatkan efisiensi dan kecepatan mengetik Anda saat menggunakan Samsung Keyboard pada smartphone Galaxy Anda.