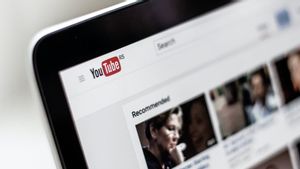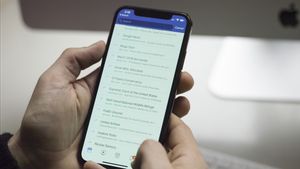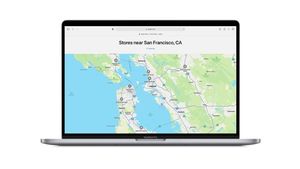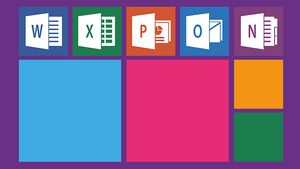JAKARTA - Setiap perangkat yang terhubung ke internet memiliki alamat Media Access Control (MAC) yang secara unik mengidentifikasinya secara online. PC Windows, ponsel cerdas, tablet, dan jam tangan pintar Anda memiliki alamat MAC unik yang memungkinkannya berkomunikasi dengan perangkat lain melalui internet.
Alamat MAC (MAC Address) alfanumerik 12 karakter ditentukan dalam adaptor jaringan perangkat Anda oleh pabrikan. Ini biasanya digunakan untuk mengatur protokol perutean jaringan atau mengirim data melalui jaringan. Anda mungkin juga memerlukannya untuk menyesuaikan jaringan Anda.
Jadi, bagaimana Anda menemukan alamat MAC Windows 11 Anda?
- Temukan Alamat MAC Wifi atau Ethernet PC Windows 11 Anda Dari Aplikasi Pengaturan
Aplikasi Pengaturan di Windows 11 adalah peningkatan besar-besaran dalam hal kegunaan dan memudahkan untuk menemukan pengaturan tertentu dengan cepat. Inilah cara Anda menemukan alamat MAC perangkat Anda melalui aplikasi Pengaturan Windows 11:
- Luncurkan menu Start, cari aplikasi Pengaturan, dan pilih Kecocokan terbaik.
- Dari bilah sisi, pilih Jaringan & internet, lalu pilih Wi-Fi atau Ethernet dari halaman jaringan.
- Terakhir, pilih Hardware properties (Properti perangkat keras), dan Anda akan melihat detail konfigurasi jaringan Anda.
- Di bagian bawah halaman, cari alamat Fisik (MAC) untuk menemukan string alamat MAC alfanumerik Anda.
- Temukan Alamat MAC Windows 11 Anda melalui Command Prompt
Jika Anda seorang teknisi jadul, Anda mungkin lebih suka menggunakan Windows Command Prompt sebanyak mungkin. Untungnya, Anda dapat dengan cepat menentukan alamat MAC perangkat Windows 11 Anda hanya dengan satu perintah sebagai berikut:
- Luncurkan menu Start, cari Command Prompt, dan pilih Best match. Atau, Anda dapat mengklik kanan Taskbar dan memilih Terminal (Admin).
- Ketik perintah di ini “ipconfig /all” dan tekan Enter
- Di Konfigurasi IP Windows, di bawah bagian adaptor Ethernet, Anda dapat melihat alamat MAC Anda di sebelah bidang Alamat Fisik.
Konfigurasi IP Windows akan menampilkan detail konfigurasi jaringan Wifi, Ethernet, dan mesin virtual apa pun yang telah Anda siapkan. Anda dapat menggunakan kolom Deskripsi untuk memastikan Anda menggunakan alamat MAC dari jenis koneksi yang benar.
- Temukan Alamat MAC dari Semua Adaptor Jaringan Windows 11
Sistem Windows 11 Anda dapat memiliki beberapa alamat MAC untuk koneksi yang berbeda. Koneksi Wifi akan memiliki alamat MAC terpisah dari koneksi Ethernet. Demikian pula, setiap VM atau VPN akan menggunakan konfigurasi IP adaptor jaringan yang berbeda.
BACA JUGA:
Berikut cara memeriksa alamat MAC dari semua adaptor jaringan yang aktif di Windows 11:
- Luncurkan menu Start, cari aplikasi Pengaturan, dan pilih Kecocokan terbaik.
- Dari sidebar, pilih Network & internet, lalu pilih Advanced network settings dari halaman jaringan.
- Di bawah More settings, pilih tab berjudul Hardware and connection properties.
- Anda dapat menemukan adaptor jaringan yang diperlukan dari daftar konfigurasi IP yang ditampilkan melalui bidang Deskripsi. Alamat MAC akan berupa string alfanumerik di sebelah kolom Alamat fisik (MAC).
- Tentukan Alamat MAC Adaptor Jaringan Menggunakan Panel Kontrol Windows 11
Beberapa adaptor jaringan dapat dikonfigurasi pada PC Windows Anda. Jika Anda ingin melihat semua adaptor jaringan yang dikonfigurasi dan menemukan alamat MAC khusus mereka, Anda dapat melakukannya menggunakan Panel Kontrol Windows jadul:
- Arahkan ke Start > Panel Kontrol > Jaringan dan Internet > Jaringan dan Pusat Berbagi.
- Dari menu sebelah kiri, pilih Ubah pengaturan adaptor untuk melihat daftar adaptor jaringan yang dikonfigurasi.
- Klik dua kali pada adaptor jaringan dan klik Details.
- Anda sekarang akan menemukan detail konfigurasi IP untuk adaptor jaringan yang dipilih. Anda dapat menemukan alamat MAC di sebelah bidang Alamat Fisik.
Bisakah Mengubah Alamat MAC di Windows 11?
Meskipun dimungkinkan untuk mengubah alamat MAC default PC Windows Anda, produsen perangkat sangat menyarankan untuk tidak melakukannya karena dapat menyebabkan masalah yang tidak terduga. Namun demikian, jika Anda masih ingin mengubah alamat MAC perangkat Anda, pastikan Anda mengetahui kemungkinan implikasinya sebelum memulai. Demikian disarikan dari Makeuseof.