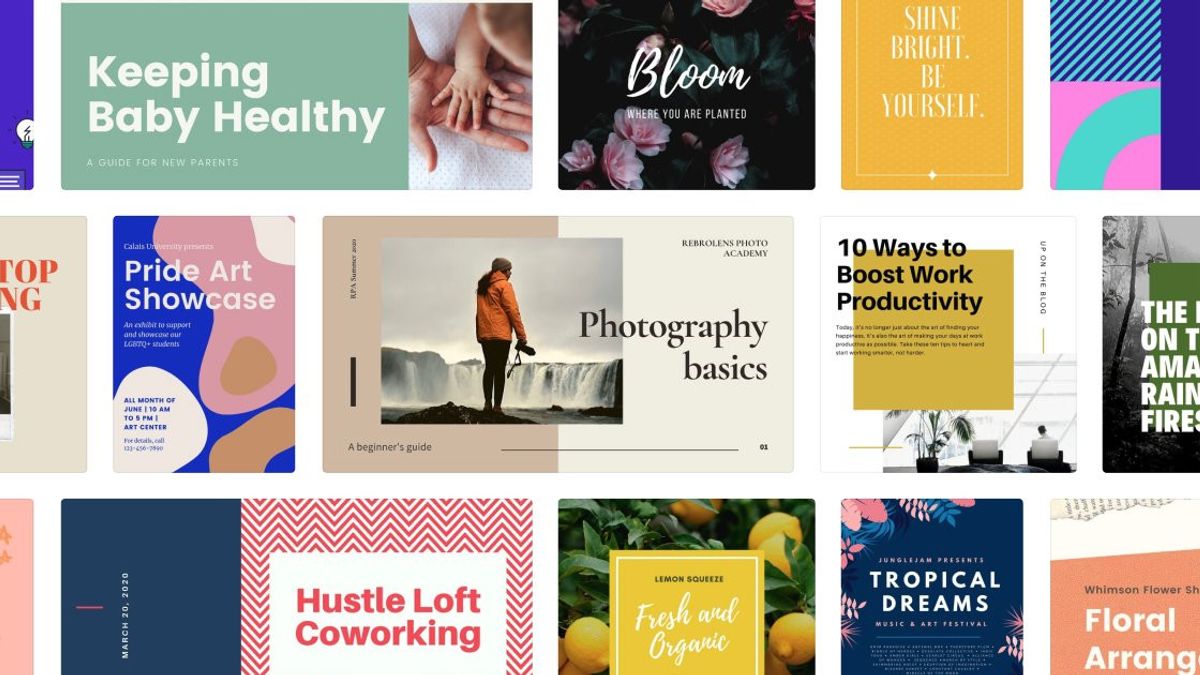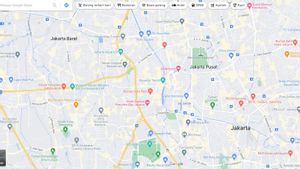JAKARTA - Semakin berkembangnya teknologi saat ini, semua menjadi lebih mudah menggunakan internet. Seperti halnya di toko buku, saat ini, pembeli bisa langsung membaca buku tanpa harus datang ke perpustakaan atau ke toko buku.
Pembeli online akan menelusuri sejumlah ebook dan mungkin akan menilainya berdasarkan tampilannya. Dengan alasan inilah Anda harus berupaya membuatnya dengan tampilan yang menarik.
Jika Anda ingin membuat ebook sendiri dan juga membuatnya terlihat kreatif dan mengesankan, bukan hanya membutuhkan Canva dan sekumpulan halaman yang penuh dengan teks.
Pada artikel ini, VOI akan memberikan tips bagaimana proses membuat ebook gratis menggunakan Canva.
Langkah 1: Pilih Template Sempurna
Untuk mulai membuat ebook, hal pertama yang perlu Anda lakukan adalah memilih template yang bagus. Buka Canva dan ketik "ebook" di bilah pencarian. Canva kemudian akan menunjukkan kepada Anda ratusan template, beberapa di antaranya gratis.
Anda juga dapat memilih untuk mendesain ebook Anda dari awal daripada menggunakan template. Untuk melakukannya, pilih ukuran huruf A4 atau US untuk halaman.
Langkah 2: Sesuaikan Template Anda
Berikut adalah hal-hal penting yang perlu Anda ketahui tentang menyesuaikan ebook Anda sesuai dengan kebutuhan Anda.
Edit dan Format Teks
Untuk mengubah judul, subjudul, dan paragraf, pilih kotak teks yang ingin Anda ubah. Kemudian, ketik atau tempel teks siap pakai Anda di bidang. Anda juga dapat menyisipkan judul, subjudul, dan paragraf baru dari menu Teks di sisi kiri.
Untuk mengubah warna, ukuran, dan gaya font, pilih teks yang ingin Anda sesuaikan dan ubah sesuka Anda dari beberapa opsi yang tersedia di toolbar Canva di bagian atas halaman.
Langkah 3: Sisipkan Elemen dan Gambar
Canva memungkinkan Anda menampilkan gambar di lebih dari seratus jenis bingkai misalnya, geometris biasa, berlian, bunga, desktop, dan banyak lagi.
Untuk menyisipkan gambar Anda dalam bentuk khusus, Anda harus terlebih dahulu menambahkan bingkai dari menu Elemen.
- Buka menu Elemen.
- Cari Bingkai.
- Klik pada bentuk yang tepat untuk gambar Anda.
- Ubah ukurannya sesuai dengan kebutuhan Anda.
Selain bingkai, Anda juga dapat menambahkan elemen lain. Canva menawarkan lebih dari seribu ikon, bentuk, gambar, grafik, dan elemen lain yang berbeda.
BACA JUGA:
Untuk mengunggah gambar dalam bingkai, ikuti langkah-langkah berikut:
- Buka bagian Unggahan.
- Klik tombol Unggah Media.
- Pilih gambar dari perangkat Anda. Gambar akan muncul di menu.
- Klik pada gambar dan seret dan jatuhkan ke dalam bingkai.
- Untuk mengubah posisi gambar dalam bingkai, klik dua kali padanya dan pindahkan.
- Ganti Elemen dan Gambar
Untuk mengubah gambar yang sudah ada di template, ikuti langkah-langkah berikut:
- Pilih gambar yang ingin Anda ubah.
- Buka bagian Unggahan dan impor gambar dari perangkat Anda.
- Seret dan jatuhkan gambar di posisi yang tepat.
Selain itu, untuk mengubah elemen:
- Pilih elemen yang ingin Anda ubah.
- Tekan tombol Hapus pada keyboard Anda.
- Cari dan pilih elemen pilihan Anda dari menu Elemen.
- Masukkan dan sesuaikan posisi, ukuran, dan warnanya jika perlu.
Ubah Warna
Jika Anda sudah memikirkan warna tertentu untuk ebook Anda dan tidak menyukai tema atau warna yang disertakan dengan template, Anda dapat mengubahnya. Cukup pilih latar belakang atau elemen yang ingin Anda ubah warnanya. Buka bilah alat Canva di bagian atas dan klik ikon masing-masing warna yang ingin Anda ubah.
Langkah 4: Tambah, Duplikat, Pindahkan, atau Hapus Halaman
Anda dapat menambahkan halaman baru di mana saja di ebook Anda, misalnya, jika Anda ingin menambahkan lembar kosong setelah halaman 9, cukup klik ikon plus (+) di atasnya, dan halaman baru akan muncul di tempat ke-10.
Untuk menambahkan lembar baru di akhir ebook, cukup klik tombol + Tambah Halaman di bagian bawah dan halaman baru akan muncul di sebelahnya.
Ke depannya, berikut adalah fitur lainnya dari Canva terkait halaman:
- Untuk membuat lebih banyak salinan dari halaman yang ada, cukup klik tombol Duplikat.
- Untuk memindahkan halaman ke atas dan ke bawah, klik tombol Panah di sebelah kiri tombol Duplikat.
- Untuk menghapus halaman, cukup klik ikon Sampah di sebelah kanan.
Langkah 5: Tambahkan Tata Letak Baru
Jika Anda baru saja menyisipkan halaman kosong baru, Anda dapat memilih untuk mendesainnya sesuka Anda atau menyisipkan tata letak yang sudah ada dari template.
Untuk melakukannya, ikuti langkah-langkah berikut:
- Masuk ke menu Template.
- Cari istilah "ebook".
- Gulir melalui template dan klik yang Anda suka.
- Buka halaman yang disertakan dengan template, dan pilih halaman dengan tata letak yang ingin Anda miliki di ebook Anda.
- Kemudian, Anda dapat menyesuaikannya sesuai kebutuhan Anda.
Langkah 6: Tambahkan Nomor Halaman
Tidak ada cara otomatis untuk menambahkan nomor halaman ke eBook Anda di Canva, sehingga Anda harus melakukannya secara manual.
Untuk memasukkan nomor halaman ke dalam ebook Anda, ikuti langkah-langkah berikut:
- Pilih halaman.
- Buka bagian Teks pada menu.
- Pilih tombol Tambahkan sedikit teks isi.
- Pindahkan ke posisi di mana Anda ingin menampilkan jumlah halaman.
- Tulis nomor halaman.
- Ulangi prosesnya dengan semua lembar.
Langkah 7: Unduh Ebook Anda
Setelah Anda selesai dengan desainnya, ada baiknya untuk mengoreksi ebook Anda untuk terakhir kalinya sebelum mengunduh salinan terakhir.
Untuk melakukannya, cukup ikuti langkah-langkah sederhana ini:
- Buka toolbar Canva di bagian bawah halaman.
- Klik pada ikon panah layar penuh.
- Gunakan panah di bagian bawah atau klik di sisi kiri atau kanan layar untuk menelusuri halaman.
- Tekan Esc pada keyboard Anda untuk keluar dari mode layar penuh.
Setelah Anda meninjau semuanya, Anda dapat mengunduh ebook Anda:
- Klik tombol Bagikan.
- Pilih Unduh.
- Pilih format PDF.
- Pastikan semua halaman dipilih.
Tekan tombol Unduh untuk mendapatkan desain akhir Anda di perangkat Anda.