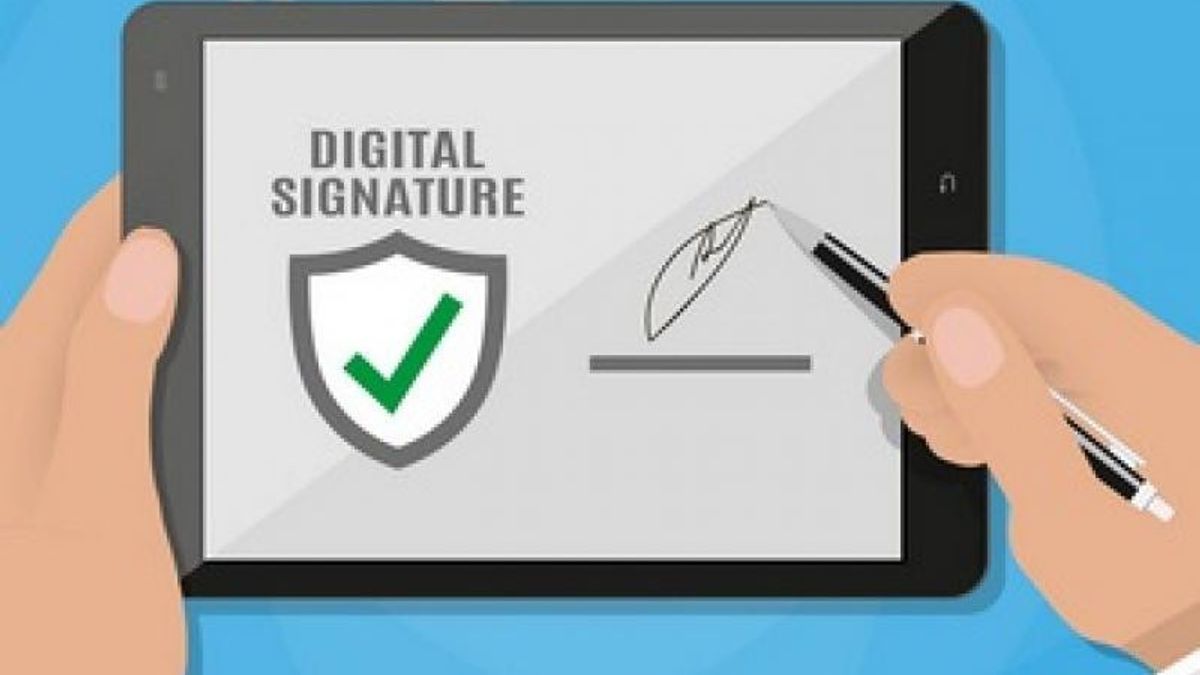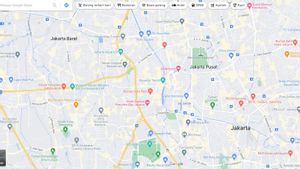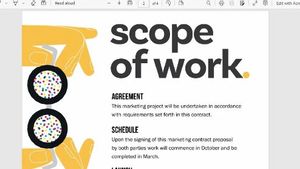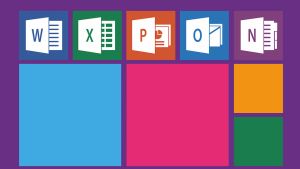JAKARTA - Sejak pandemi COVID-19 melanda, pemerintah mengeluarkan aturan untuk melakukan seluruh aktivitas dari rumah. Mulai dari kegiatan belajar mengajar, bekerja, dan lain sebagainya.
Pandemi ini menyebabkan orang-orang tidak dapat bertemu secara langsung. Sebagai gantinya, masyarakat memanfaatkan internet untuk melakukan kegiatan seperti rapat, main dengan teman, dan belajar.
Peresmian surat yang diharuskan menambahkan tanda tangan basah kini beralih ke tanda tangan digital. File dari Microsoft Office seperti Word, Excel, dan PowerPoint memungkinkan Anda menambahkan tanda tangan digital dengan mudah.
Berikut tutorial dari VOI untuk membantu Anda menambahkan tanda tangan digital di file Microsoft Office.
Cara Menambahkan Tanda Tangan Digital ke File Microsoft Office
Anda dapat menambahkan tanda tangan digital ke file Word, Excel, dan PowerPoint. Untuk menambahkan tanda tangan digital, Anda harus memiliki file dokumen Word atau lembar Excel yang terbuka.
- Di file Word yang terbuka, misalnya, di akhir tempat Anda menandatangani dokumen, tempatkan penunjuk di tempat Anda ingin membuat tanda tangan digital.
- Klik pada tab Sisipkan. Daftar Baris Tanda Tangan akan berada di Grup Teks di kanan atas.
- Klik Baris Tanda Tangan Microsoft Office. Tab pengaturan tanda tangan terbuka untuk Anda isi dengan beberapa bidang.
- Tambahkan informasi yang relevan di kotak dialog Pengaturan Tanda Tangan
- Penanda Tangan yang Disarankan: (nama Anda), Judul Penanda Tangan: (sebutan Anda), dan alamat Email Penanda Tangan: (alamat email Anda).
- Di bawah instruksi kepada penandatangan, akan ada instruksi default: Sebelum menandatangani dokumen ini, verifikasi bahwa konten yang Anda tanda tangani sudah benar. Instruksi ini dapat diubah dan di bawah ini akan ada dua opsi yang dapat Anda atur dengan mencentang kotak centang: Izinkan penanda tangan menambahkan komentar di kotak dialog Tanda tangan, dan Perlihatkan tanggal tanda tangan di baris tanda tangan.
- Setelah mengisi detail Anda, klik OK. Anda sekarang akan dapat melihat baris tanda tangan dengan nama dan gelar Anda di bawahnya.
Sekarang mari kita lihat bagaimana cara menambahkan tanda tangan pada baris tanda tangan.
- Klik kanan baris tanda tangan dalam file. Kemudian pilih Masuk dari menu.
- Anda dapat menambahkan tanda tangan Anda dengan tiga cara berikut:
- Jika Anda ingin menambahkan tanda cetak Anda, cukup ketik nama Anda di dekat simbol X.
- Jika Anda memiliki gambar tanda tangan Anda, klik pada tab Pilih Gambar Tanda Tangan dan klik Pilih Gambar di File Explorer dan Anda dapat menambahkan gambar tanda tangan Anda
- Ketiga, jika Anda memiliki PC tablet, Anda juga dapat menambahkan tanda tangan dengan menandatangani di sebelah X pada baris tanda tangan. Anda juga dapat menambahkan detail tentang penandatangan, seperti peran Anda dan alamat tempat produksi, dengan mengklik tombol Detail.
- Kemudian di akhir, klik Masuk di bagian bawah
- Anda akan mendapatkan prompt konfirmasi tanda tangan. Kemudian tanda tangan Anda akan muncul di baris tanda tangan di dokumen Anda.
Cara Menghapus Tanda Tangan Digital
- Buka file Microsoft Word atau Excel dengan tanda tangan digital.
- Klik kanan pada baris Tanda Tangan.
- Klik Hapus Tanda Tangan. Sebuah prompt akan muncul meminta Anda untuk mengkonfirmasi penghapusan tanda tangan.
- Tanda tangan digital Anda akan dihapus dari dokumen. Mengedit dokumen juga akan menghapus tanda tangan darinya.
Cara Menambah atau Menghapus Tanda Tangan Digital Tak Terlihat
Tidak seperti tanda tangan yang terlihat, tanda tangan digital yang tidak terlihat tidak menambahkan tanda atau teks apa pun di dalam dokumen. Sebaliknya, tanda tangan yang tidak terlihat hanya menambahkan metadata ke file dokumen untuk memastikan keaslian dokumen tanpa mengubah isinya.
BACA JUGA:
Anda dapat menambahkan tanda tangan digital yang tidak terlihat ke File Microsoft Office dengan langkah-langkah berikut:
- Buka dokumen Word, Excel, atau PowerPoint dan klik File. Bagian Info akan terbuka.
- Pilih Lindungi Dokumen.
- Kemudian, dari menu tarik-turun, pilih Tambahkan Tanda Tangan Digital.
- Kotak tanda tangan digital akan terbuka. Ketik tujuan untuk menandatangani dokumen di kotak dialog.
- Kemudian klik Tanda Tangan
- Bagian Info kemudian akan menunjukkan bahwa dokumen telah ditandatangani dan ditandai sebagai final
Selain itu juga sangat mudah untuk menghapus tanda tangan digital yang tidak terlihat.
- Buka file dengan tanda tangan digital yang tidak terlihat. Anda akan melihat dua pesan di atas—satu bahwa dokumen tersebut ditandai sebagai final, dan yang kedua menyatakan bahwa dokumen tersebut berisi tanda tangan yang valid.
- Pada baris pesan Tanda Tangan kedua, klik Lihat Tanda Tangan. Panel Tanda Tangan akan terbuka di sisi kanan dokumen.
- Klik panah di sebelah nama tanda tangan.
- Kemudian klik Hapus Tanda Tangan dari menu tarik-turun.
- Terakhir, klik Ya pada prompt yang muncul. Dan tanda tangan digital tak terlihat Anda akan dihapus.