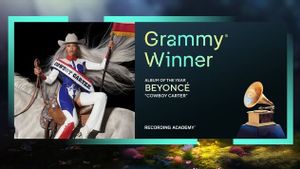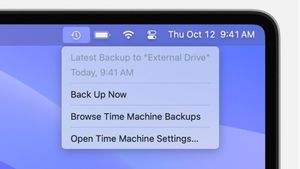JAKARTA -Kini, Anda dapat berinvestasi dalam flash drive terenkripsi untuk mengamankan data Anda. Atau, Anda dapat menggunakan aplikasi gratis dan mencapai tingkat perlindungan yang serupa.
Dalam artikel ini, VOI akan menunjukkan kepada Anda cara melindungi drive USB dengan kata sandi dan bagaimana Anda dapat mengenkripsi file dan folder satu per satu, dikutip dari MakeUsOf.
- Rohos Mini Drive: Buat Partisi Terenkripsi
Banyak alat dapat mengenkripsi dan kata sandi melindungi data Anda. Namun, sebagian besar memerlukan hak administrator untuk berjalan di komputer manapun. Namun, Rohos Mini Drive berfungsi baik Anda memiliki hak admin di komputer target atau tidak.
Edisi gratis dapat membuat partisi tersembunyi, terenkripsi, dan dilindungi kata sandi hingga 8 GB di flash drive USB Anda. Alat ini menggunakan enkripsi on-the-fly otomatis dengan panjang kunci 256-bit AES.
- Klik Enkripsi drive USB dari layar mulai Rohos Mini Drive,
- Pilih drive
- Tentukan kata sandi baru, dan
- Klik Buat disk
BACA JUGA:
Ini akan membuat partisi yang dilindungi kata sandi dan terenkripsi di drive eksternal Anda. Atau, Anda hanya dapat mengenkripsi folder tertentu pada drive USB Anda, yang akan membuat wadah terenkripsi.
Untuk menutup partisi Rohos Anda, klik kanan ikon Rohos di area notifikasi Windows Taskbar dan pilih Disconnect.
- Simpan File Individu Dengan Kata Sandi
Seperti disebutkan di atas, Anda tidak dapat dengan aman melindungi seluruh stik USB dengan kata sandi tanpa menggunakan enkripsi. Namun, jika Anda memerlukan cara cepat untuk hanya melindungi beberapa file yang dipilih, Anda cukup menyimpannya dengan kata sandi USB.
Banyak program, termasuk Word dan Excel, memungkinkan Anda menyimpan file dengan enkripsi.
Misalnya, di Word, saat dokumen terbuka, buka File > Info, perluas menu Proteksi Dokumen. Kemudian, pilih Enkripsi dengan Kata Sandi.
Masukkan kata sandi Anda dan konfirmasikan untuk melindungi dokumen Anda setelah menyelesaikan langkah-langkah di atas. Terakhir, simpan dokumen Anda dan jangan lupa kata sandinya.
Untuk melindungi file PDF dengan kata sandi di flash drive USB Anda, Anda dapat menggunakan PDFTK Builder, yang juga hadir sebagai aplikasi portable.
- Gunakan 7-Zip untuk Membuat Arsip yang Dilindungi Kata Sandi
Alat arsip seperti 7-Zip juga dapat mengenkripsi dan melindungi file Anda dengan kata sandi dengan AES-256.
- Instal dan jalankan 7-Zip
- Klik kanan file atau folder di drive USB Anda
- Pilih 7-Zip > Add to Archive
- Di jendela Tambahkan ke Arsip
- Pilih format Arsip dan tambahkan kata sandi
- Klik OK untuk memulai proses pengarsipan dan enkripsi.
- Lindungi Drive USB Anda dengan Kata Sandi Dengan WinRAR
WinRAR adalah pengarsip file shareware yang digunakan dalam sistem operasi Windows. Seperti WinZip, ini berguna selama kompresi data dalam jumlah besar.
Namun, Anda juga dapat menggunakannya untuk melindungi data Anda. Ini terutama benar ketika Anda ingin mengenkripsi file atau folder tertentu, daripada seluruh stik USB.
- Klik kanan pada folder yang ingin Anda enkripsi
- Pilih Tambahkan ke arsip
- Di tab Umum dari jendela berikutnya, atur nama file baru
- Pilih RAR sebagai format arsip
- Klik Setel kata sandi
Di jendela berikutnya, atur kata sandi, pilih kotak radio Enkripsikan nama file dan pilih OK.
RAR baru Anda akan segera dibuat dan akan membutuhkan kata sandi untuk dibuka.