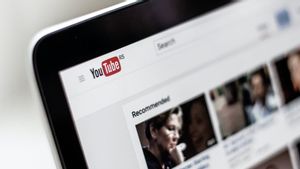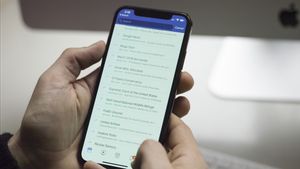JAKARTA - Every device connected to the internet has a Media Access Control (MAC) address that uniquely identifies it online. Your Windows PC, smartphone, tablet and smartwatch have a unique MAC address that allows them to communicate with other devices over the internet.
The 12-character alphanumeric MAC address is assigned to your device's network adapter by the manufacturer. These are typically used to set network routing protocols or send data over a network. You may also need it to customize your network.
So how do you find your Windows 11 MAC address?
- Find Your Windows 11 PC Wifi or Ethernet MAC Address From Settings App
The Settings app in Windows 11 is a massive improvement in terms of usability and makes it easy to quickly find certain settings. Here's how you can find your device's MAC address via the Windows 11 Settings app:
- Launch the Start menu, search for the Settings app, and select Best match.
- From the sidebar, select Network & internet, then select Wi-Fi or Ethernet from the network page.
- Finally, select Hardware properties, and you will see the details of your network configuration.
- At the bottom of the page, search for Physical (MAC) address to find your alphanumeric MAC address string.
- Find your Windows 11 MAC Address via Command Prompt.
If you're an old-school techie, you probably prefer to use the Windows Command Prompt as much as possible. Luckily, you can quickly determine the MAC address of your Windows 11 device with just one command as follows:
- Launch the Start menu, search for Command Prompt, and select Best match. Or, you can right-click the Taskbar and select Terminal (Admin).
- Type the command in this “ipconfig /all” and press Enter.
- In Windows IP Configuration, under the Ethernet adapter section, you can see your MAC address next to the Physical Address field.
Windows IP Configuration will show configuration details of any Wifi, Ethernet, and virtual machine networks you have set up. You can use the Description field to make sure you are using the MAC address of the correct connection type.
- Find the MAC Address of All Windows 11 Network Adapters
Your Windows 11 system can have multiple MAC addresses for different connections. The Wifi connection will have a separate MAC address from the Ethernet connection. Likewise, each VM or VPN will use a different network adapter IP configuration.
VOIR éGALEMENT:
Here's how to check the MAC addresses of all active network adapters in Windows 11:
- Launch the Start menu, search for the Settings app, and select Best match.
- From the sidebar, select Network & internet, then select Advanced network settings from the network page.
- Under More settings, select the tab titled Hardware and connection properties.
- You can find the required network adapter from the IP configuration list displayed via the Description field. The MAC address will be an alphanumeric string next to the Physical address (MAC) field.
- Determine Network Adapter MAC Address Using Windows 11 Control Panel
Several network adapters can be configured on your Windows PC. If you want to see all configured network adapters and find their specific MAC address, you can do it using the old-school Windows Control Panel:
- Navigate to Start > Control Panel > Network and Internet > Network and Sharing Center.
- From the left menu, select Change adapter settings to see a list of configured network adapters.
- Double-click on the network adapter and click Details.
- You will now find the IP configuration details for the selected network adapter. You can find the MAC address next to the Physical Address field.
Can You Change MAC Address in Windows 11?
While it is possible to change the default MAC address of your Windows PC, device manufacturers strongly recommend against doing so as it may cause unforeseen problems. However, if you still want to change the MAC address of your device, make sure you are aware of the possible implications before starting. Thus excerpted from Makeuseof.
The English, Chinese, Japanese, Arabic, and French versions are automatically generated by the AI. So there may still be inaccuracies in translating, please always see Indonesian as our main language. (system supported by DigitalSiber.id)