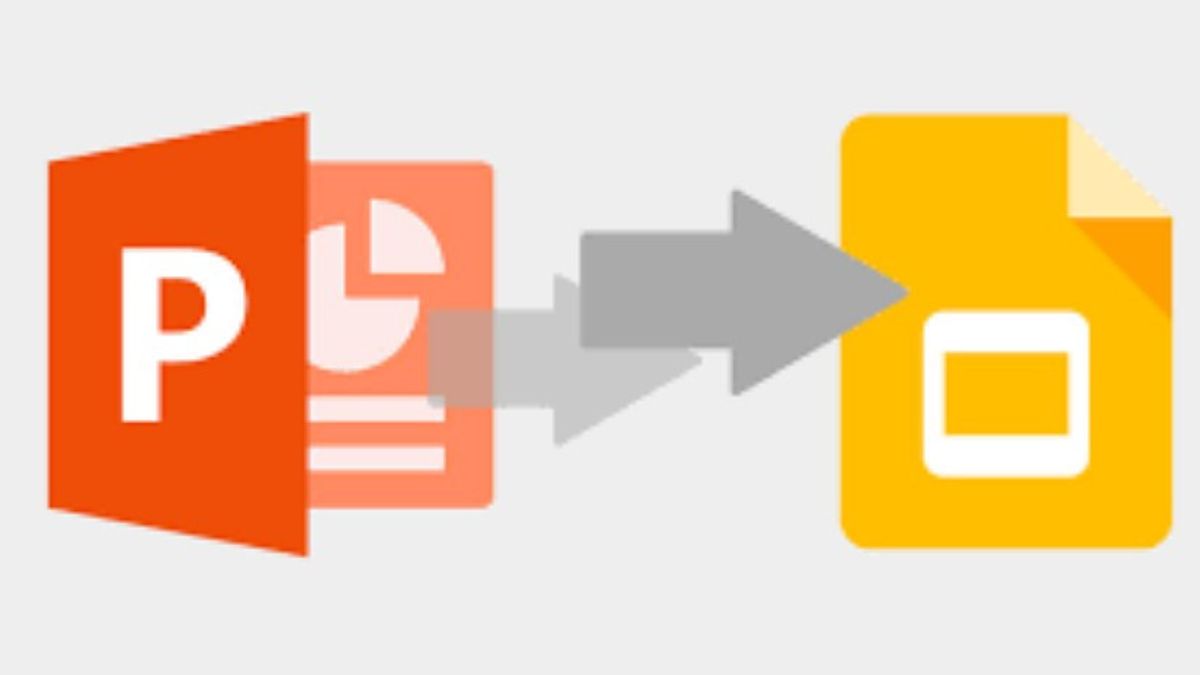YOGYAKARTA - Microsoft PowerPoint is a file that is familiar to many users. The reason is, the application commonly used for presentations is available on every computer with the Windows operating system.
PowerPoint itself has various interesting and easy-to-use features, one of which is the template setting of the presentation theme that you will use. Therefore, many users choose to create presentations using PowerPoint.
Unfortunately, these files can only be accessed offline, so users must bring the same device if they want to open a presentation, or copy the same file on a flash disk.
This makes a number of users then switch to Google Slides because every file that has been created can be stored online in cloud storage, such as Google Drive.
However, if you are more comfortable creating files using Microsoft PowerPoint, users can convert the created files to Google Slides, then save them to Drive.
How to convert PowerPoint to Google Slides is also very easy, if you are still confused about it, users can follow the steps that have been compiled by the VOI team below.
How to Convert PowerPoint to Google Slides
One way you can convert a PowerPoint file to Google Slides is to drag the document to Google Drive.
To do this, you can open a Google Drive account that you have. Then select the folder you want to save the PowerPoint file that you have created.
A "drag and drop file here" menu will appear to insert a PowerPoint file. Users can also upload files by right-clicking on the selected folder, then selecting "Upload File".
After that, drag the PowerPoint file that you want to convert into Google Slides. To do this, hover over PowerPoint to the Google Drive folder.
Once the PowerPoint file is in the specified folder, right-click it and select “Open with Google Slides”.
SEE ALSO:
Once your PowerPoint is open in Google Slides format, click “File” and select “Save with Google Slides”. Your PowerPoint file has now changed to the Google Slides format.
After doing this process you will have two files with different formats in the same folder, namely Microsoft PowerPoint and Google Slides files.
If you want to have a file with Google Slides format, you can delete the PowerPoint file, then you can edit the presentation document according to your wishes using Google Slides.
That was the way you can do to convert a presentation file from PowerPoint format to Google Slides
The English, Chinese, Japanese, Arabic, and French versions are automatically generated by the AI. So there may still be inaccuracies in translating, please always see Indonesian as our main language. (system supported by DigitalSiber.id)