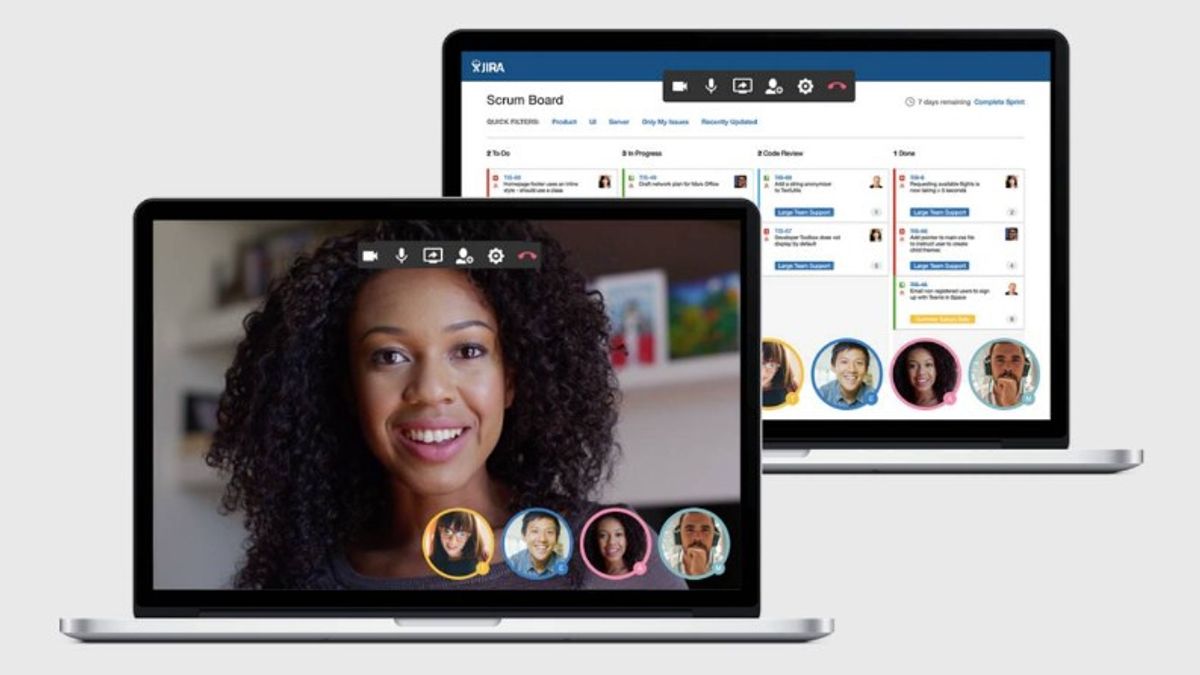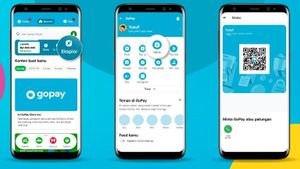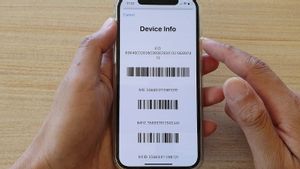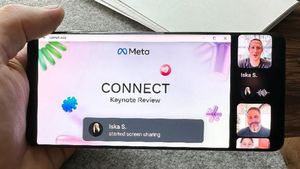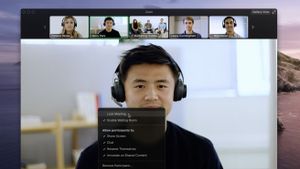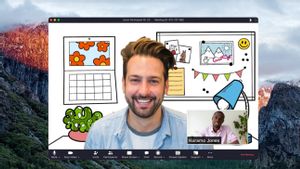YOGYAKARTA - Aplikasi Zoom menjadi salah satu media yang paling banyak digunakan di masa pandemi. Platform video conference tersebut memiliki banyak fitur yang dapat digunakan oleh penggunanya dalam pertemuan secara daring.
Salah satu fitur yang paling banyak digunakan di aplikasi Zoom adalah fitur Share Screen, yang berguna untuk membagikan layar perangkat Anda kepada peserta lain yang mengikuti meeting bersama Anda.
Fitur Share Screen pun sangat berguna bagi pengguna Zoom, terutama bagi mereka yang sedang melakukan presentasi secara online. Pasalnya, Anda dapat mempraktekkan ucapan Anda melalui gambar, teks, maupun video yang dibagikan kepada peserta lain.
Akan tetapi, saat membagikan layar atau Share Screen, sering kali dijumpai masalah teknis seperti suara video tidak terdengar, atau suara orang yang melakukan presentasi itu sendiri tiba-tiba menghilang.
Akibatnya, peserta Zoom Meeting hanya menonton video yang diputar tanpa ada audio yang jelas. Untuk mengatasi masalah tersebut, Anda dapat mengikuti langkah-langkah yang sudah disiapkan tim VOI di bawah ini.
Cara Membagikan Video di Zoom dengan Suara
Untuk memastikan video yang Anda bagikan saat Zoom Meeting tidak bermasalah, pengguna hanya perlu memastikan tahapan yang dilakukan dalam membagikan video tersebut sudah benar.
Langkah pertama yang dapat lakukan adalah membuka aplikasi Zoom Meeting di perangkat komputer atau ponsel Anda, dan masuk ke ruang rapat yang akan Anda ikuti.
Setelah masuk dalam Zoom Meeting, Anda dapat mengklik menu "Share Screen" yang tersedia pada menu bar di bawah jendela aplikasi, ketika ingin membagikan video kepada peserta rapat.
Sebelum menampilkan layar kepada peserta Zoom, Anda dapat memeriksa terlebih dahulu ikon "Share Computer Sound" untuk mengatur suara video yang akan Anda bagikan.
BACA JUGA:
Centang ikon "Share Sound" pada menu yang tersedia supaya suara di dalam video Anda dapat didengarkan oleh peserta Zoom Meeting lainnya. Selanjutnya, Anda dapat memilih menu "Share" untuk membagikan layar perangkat Anda dan memutar video yang ingin dibagikan.
Selain itu, Anda juga dapat mencoba cara alternatif yakni klik opsi "More" atau lainnya, saat berada dalam tampilan Zoom Meeting, kemudian klik "Share Sound" untuk membagikan audio.
Demikianlah cara membagikan video di aplikasi Zoom Meeting, saat Anda melakukan Share Screen. Pengguna dapat mengikuti langkah-langkah di atas supaya audio dari video yang Anda bagikan tidak bermasalah.