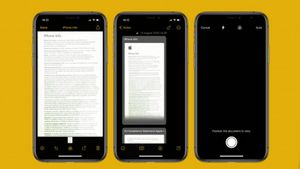YOGYAKARTA – Pada masa Work From Home (WFH) seperti saat ini, beragam aktivitas kantor dilakukan secara digital, via daring. Tak terkecuali jika Anda ingin mengirimkan dokumen. Anda perlu melakukan scan terhadap dokumen tersebut agar bisa dikirimkan dalam bentuk data ke perangkat lain.
Padahal, sebagai karyawan kantoran, tentu ada banyak dokumen cetak yang perlu Anda kirimkan. Mulai dari nota untuk reimburse, dokumen kerja, memo, dan masih banyak lagi lainnya.
Bagi Anda yang sudah terbiasa dengan teknologi, aktivitas daring tentu bukan jadi persoalan. Tapi, lain halnya dengan Anda yang masih gagap memanfaatkan beragam teknologi. Perlu adaptasi dan effort lebih agar aktivitas produktif tetap berjalan.
Beruntungnya, kini sudah tersedia banyak cara scan dokumen di Android. Mulai dari yang memanfaatkan aplikasi pihak ketiga, hingga menggunakan fitur bawaan Android.
Lebih lengkap, simak uraian yang sudah dirangkum tim VOI dari berbagai sumber berikut ini.
Cara Scan Dokumen menggunakan Aplikasi Google Drive
Kita mengenal aplikasi Google Drive sebagai aplikasi penyimpanan milik Google. Menggunakan aplikasi ini, kita bisa menyimpan beragam jenis data. Mulai dari foto, dokumen, video, hingga audio.
Yang jarang diketahui, aplikasi penyimpanan ini juga menawarkan fitur scan dokumen. Cara menggunakannya pun mudah sekali. Ikuti langkah-langkah berikut untuk scan dokumen menggunakan Google Drive:

- Jika belum memiliki aplikasi Google Drive, unduh dan pasang terlebih dulu lewat Play Store atau App Store. Kemudian, login aplikasi menggunakan akun Gmail Anda
- Begitu aplikasi Google Drive siap, buka aplikasi tersebut
- Ketuk ikon ‘+’ yang terletak di pojok bawah layar
- Kemudian, ketuk ikon Pindai
- Selanjutnya Anda akan melihat ijin dari aplikasi untuk mengakses Kamera dan Penyimpanan Internal. Klik OK untuk memberikan akses tersebut
- Setelah itu, Anda akan melihat aplikasi kamera yang terbuka. Arahkan lensa ke dokumen. Sesuaikan ukuran agar pas di layar. Kemudian, ketuk tombol putih yang terdapat di bagian tengah untuk menyimpan gambar
- Terakhir, ketuk Simpan, ganti nama dokumen, lalu ketik lagi tombol Simpan yang terletak di pojok kanan bawah
BACA JUGA:
Scan Dokumen di Android Menggunakan Microsoft Lens
Menurut penulis, scan dokumen pakai Google Drive sangatlah mudah. Cuma butuh beberapa langkah saja untuk menyimpan versi digital dari dokumen cetak Anda. Bahkan, aplikasi bikinan Google ini juga menyediakan fitur untuk mengedit dokumen tersebut.
Tapi, mungkin ada di antara Anda yang tidak suka menggunakan Google Drive. Sebagai alternative, Anda bisa memanfaatkan layanan milik Microsoft Lens. Aplikasi yang dikembangkan Microsoft ini juga menyediakan fitur scan dokumen. Kemudian, jalankan langkah-langkah di bawah ini ya:

- Pasang dan install aplikasi Microsoft Lens pada ponsel Anda
- Kemudian, pilih salah satu mode Dokumen yang disediakan. Antara lain: Whiteboard, Document, Actions, Business Card, atau Photo.
- Ketuk tombol Confirm agar aplikasi bisa menjalankanmu permintaanmu
- Ketuk tombol Add, lalu arahkan lensa kamera ke dokumen
- Kemudian Anda akan diberi pilihan untuk mengedit dokumen
- Jika sudah, ketuk Save untuk menyimpan dokumen
Tak perlu panik ketika atasan atau klien meminta dikirimi dokumen digital. Cukup gunakan cara scan dokumen di Android di atas. Lalu Anda pun bisa mengirimkan dokumen kapan pun dan dimana pun.