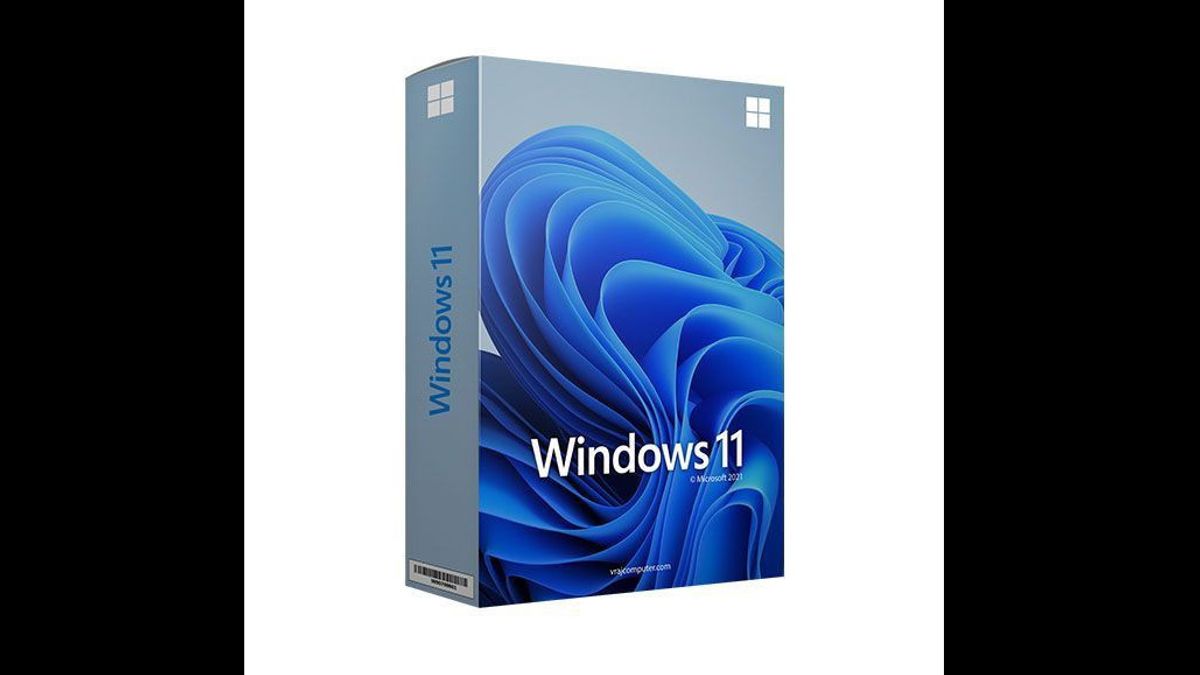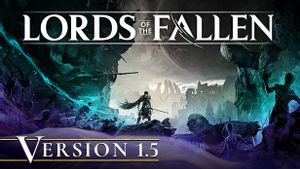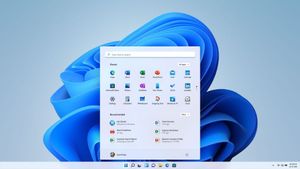JAKARTA - Kemampuan copy dan paste di Windows 11 memungkinkan pengguna untuk menyalin beberapa item ke clipboard dan menempelkannya sesuai kebutuhan. Namun, fungsi copy dan paste dapat berhenti berfungsi pada komputer Windows 11 Anda.
Masalah ini dapat terjadi karena file sistem yang rusak atau gangguan sementara dengan Windows File Explorer. Berikut adalah beberapa langkah pemecahan masalah untuk membantu Anda memperbaiki dan mengembalikan fungsionalitas copy dan paste di Windows 11.
- Bersihkan Data Clipboard : Jika format data yang saling bertentangan dan data yang rusak menyebabkan masalah, membersihkan data clipboard Anda dapat membantu. Melakukan hal ini akan menghapus riwayat clipboard Anda, kecuali untuk item yang disematkan.
Untuk melakukannya, tekan Win + I untuk membuka Pengaturan dan buka Sistem > Clipboard. Klik tombol Bersihkan di sebelah Bersihkan data clipboard untuk menghapus riwayat.
- Lakukan Boot Bersih (Clean Booth): Anda dapat melakukan boot bersih untuk menentukan apakah konflik aplikasi pihak ketiga menyebabkan fungsi copy dan paste bermasalah. Konflik aplikasi pihak ketiga adalah salah satu faktor umum yang menyebabkan masalah ini.
Dalam mode boot bersih, Windows akan mulai dengan seperangkat driver minimal. Untuk melakukannya, Anda perlu menonaktifkan semua layanan non-esensial dan program startup secara manual dan me-restart PC Anda. Untuk melakukan boot bersih:
- Tekan Win + R untuk membuka Run.
- Ketik msconfig.msc dan klik OK untuk membuka Konfigurasi Sistem. Anda juga dapat mencari konfigurasi sistem di Pencarian Windows dan membuka aplikasinya.
- Di jendela Konfigurasi Sistem, buka tab Layanan.
- Centang kotak Semua layanan Microsoft. Ini akan menyembunyikan semua layanan sistem yang penting untuk mengoperasikan sistem sehingga Anda tidak sengaja menonaktifkan mereka.
- Klik tombol Nonaktifkan Semua untuk menonaktifkan layanan pihak ketiga.
- Buka tab Startup dan klik Buka Pengelola Tugas.
- Pengelola Tugas akan terbuka di tab Startup.
- Pilih semua aplikasi Startup satu per satu dan klik Nonaktifkan.
- Setelah Anda menonaktifkan semua aplikasi startup, kembali ke dialog Konfigurasi Sistem. Klik Terapkan dan OK untuk menyimpan perubahan.
- Klik Restart untuk me-restart PC Anda dalam mode boot bersih.
Setelah restart, lihat apakah Anda berhasil melakukan copy dan paste dengan sukses. Jika masalahnya teratasi, dapat diasumsikan bahwa aplikasi pihak ketiga yang menyebabkannya. Untuk menemukan aplikasi yang bermasalah, buka Pengelola Tugas dan mulai mengaktifkan aplikasi startup satu per satu sampai Anda menemukan aplikasi yang bermasalah.
Jika masalahnya tetap ada dalam mode boot bersih, lanjutkan dengan langkah-langkah berikutnya. Sebelum itu, aktifkan semua layanan yang dinonaktifkan dalam Konfigurasi Sistem.
Untuk menonaktifkan mode boot bersih dan memulai Windows secara normal, buka utilitas Konfigurasi Sistem, buka tab Umum, lalu pilih opsi startup normal.
- Perbarui Windows Anda: Jika masalah clipboard disebabkan oleh bug Windows 11 yang diketahui, periksa tab Pembaruan Windows untuk melihat apakah ada pembaruan atau perbaikan baru yang tersedia.
Untuk menginstal pembaruan Windows:
- Buka Start dan klik Pengaturan.
- Selanjutnya, buka tab Pembaruan & Keamanan di panel kiri.
- Jika Anda tidak melihat pembaruan tertunda, klik Periksa pembaruan. Windows akan mencari pembaruan baru dan menampilkannya secara sesuai.
- Instal semua pembaruan kritis dan restart PC Anda.
- Restart File Explorer: File Explorer membantu Anda menavigasi melalui direktori dan menjelajahi file di Windows. Karena itu adalah bagian integral dari antarmuka pengguna grafis Windows, me-restart proses File Explorer dapat membantu Anda mengembalikan fungsi copy dan paste di Windows 11.
Untuk me-restart File Explorer:
- Tekan Win + X untuk membuka menu WinX.
- Klik pada Pengelola Tugas untuk membuka aplikasinya.
- Di tab Proses, temukan dan pilih Windows Explorer.
- Selanjutnya, klik Restart untuk me-restart proses. Layar Anda mungkin berkedip ketika File Explorer me-restart.
- Jalankan Pemecah Masalah Keyboard: Windows 11 memiliki pemecah masalah keyboard bawaan untuk menemukan dan memperbaiki masalah umum. Ini memperbaiki masalah yang dipicu oleh driver yang rusak dan konfigurasi keyboard yang salah.
Untuk menjalankan pemecah masalah keyboard:
- Tekan Win + I untuk membuka Pengaturan.
- Di tab Sistem, gulir ke bawah dan klik Pemecah Masalah.
- Selanjutnya, klik Pemecah masalah lainnya.
- Gulir ke bawah hingga Keyboard dan klik Jalankan. Tunggu pemecah masalah untuk mendeteksi dan memperbaiki masalah dengan keyboard Anda.
Pemecah masalah keyboard mungkin tidak tersedia pada Windows 11 23H2 dan di atasnya. Jika demikian, Anda dapat menjalankannya menggunakan Command Prompt.
Jadi, klik Mulai, ketik cmd, dan klik untuk membuka Command Prompt dari hasil pencarian. Di Command Prompt, ketik perintah berikut dan tekan Enter:
msdt.exe /id KeyboardDiagnostic
Dalam dialog Pemecah Masalah Keyboard, klik Lanjutan, pilih opsi Terapkan perbaikan secara otomatis, dan klik Berikutnya. Pemecah masalah akan memindai komputer Anda untuk masalah keyboard yang diketahui dan mencoba memperbaikinya secara otomatis.
- Reset Proses rdpclip.exe : Jika fungsi copy-paste tidak berfungsi saat menggunakan Koneksi Desktop Jarak Jauh, me-restart proses Rdpclip.exe dapat membantu Anda menyalin dan menempelkan teks dan file antara komputer lokal dan remote Anda.
Untuk me-restart proses rdpclip.exe, tekan Win+X dan pilih Pengelola Tugas. Di Pengelola Tugas, buka tab Rincian dan temukan proses rdpclip.exe. Untuk mengakhiri proses, klik kanan pada rdpclip.exe dan pilih Akhiri tugas.
Untuk me-restart proses, di Pengelola Tugas, klik Jalankan tugas baru, ketik rdpclip.exe, dan klik OK.
Periksa Keyboard Anda untuk Masalah Perangkat Keras: Jika Anda telah melakukan pemetaan ulang tombol keyboard Anda di Windows, pastikan pintasan Ctrl + C / Ctrl + V diatur dengan benar. Juga, periksa masalah dengan tombol Ctrl. Keyboard Anda kemungkinan memiliki beberapa tombol Ctrl. Cobalah menggunakan tombol Ctrl tambahan di bagian kanan bawah keyboard Anda untuk menyalin dan menempelkan. Jika berhasil, kemungkinan Anda menghadapi masalah dengan tombol Ctrl kiri yang rusak. Jika ada tombol yang rusak, ada cara untuk memperbaiki tombol yang rusak pada keyboard komputer Anda.
Jalankan Pengecekan File Sistem: Jika keyboard Anda berfungsi, periksa sistem Anda untuk potensi kerusakan file sistem. Alat Pengecekan File Sistem bawaan dan alat Deployment Image Service and Management dapat menemukan dan memperbaiki kesalahan tingkat sistem.
Untuk menjalankan alat Pengecekan File Sistem, buka Command Prompt sebagai Administrator dan jalankan perintah-perintah berikut:
Tekan tombol Win, dan ketik cmd. Klik kanan pada Command Prompt dan pilih Jalankan sebagai administrator. Di jendela Command Prompt, ketik perintah-perintah berikut satu per satu dan tekan Enter: DISM /Online /Cleanup-Image /RestoreHealth Sfc /scannow
Pertama, DISM akan memindai dan memperbaiki gambar Windows. Kemudian Pengecekan File Sistem akan memulai fase verifikasi. Itu akan memindai semua file sistem yang dilindungi dan mengganti file yang rusak atau hilang. Proses ini mungkin memakan waktu, jadi tunggu hingga verifikasi selesai 100%.
BACA JUGA:
- Buat Akun Pengguna Lokal Baru: Anda dapat membuat akun pengguna lokal baru di Windows 11 untuk memeriksa apakah masalah terbatas pada pengguna saat ini. Anda dapat membuat akun pengguna lokal baru di Windows 11 menggunakan opsi Akun dalam aplikasi Pengaturan.
Setelah selesai, masuk ke akun lokal baru Anda dan coba lakukan copy-paste. Jika berhasil, Anda dapat mencoba memperbaiki akun sebelumnya atau melanjutkan menggunakan akun lokal baru.
Jika tidak ada yang membantu, coba perbaiki dan instal ulang Windows 11. Ini melibatkan melakukan upgrade in-place untuk menginstal ulang OS tanpa memengaruhi pengaturan sistem atau file Anda