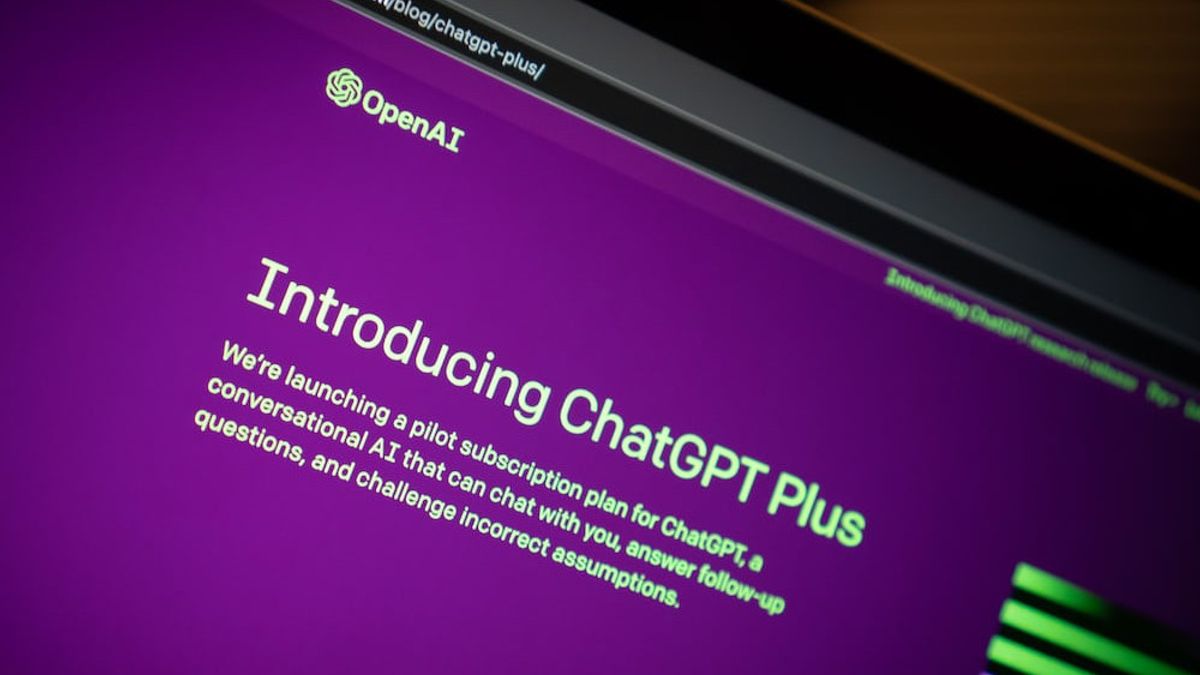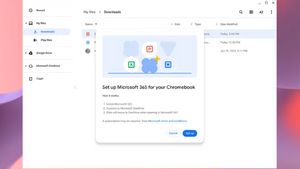JAKARTA - ChatGPT, chatbot bertenaga AI yang diciptakan oleh OpenAI sudah banyak digunakan karena memiliki kemampuan untuk menjawab berbagai pertanyaan secara luwes. Bahkan, GPT-4 mampu mendeteksi gambar dan memberi percakapan yang lebih panjang.
Anda dapat mengakses ChatGPT melalui website secara gratis. Atau, jika Anda ingin membuka aplikasi langsung di windows Anda, Anda bisa menginstalnya sebagai aplikasi.
Cara Menjalankan ChatGPT sebagai Aplikasi Windows Edge
Microsoft Edge menampilkan Instal situs ini sebagai fitur aplikasi. Tapi, karena ChatGPT hanya tersedia sebagai aplikasi web, Anda dapat menginstal situs web AI chatbot sebagai aplikasi di komputer Anda.
Untuk menambahkan ChatGPT sebagai aplikasi Windows menggunakan Edge, lakukan cara berikut:
1. Buka halaman ChatGPT di browser Edge dan masuk dengan kredensial akun Anda
2. Selanjutnya, klik menu tiga titik untuk mengakses menu browser
3. Buka Aplikasi dan pilih Instal situs ini sebagai aplikasi
4. Pada popup yang muncul klik Instal Aplikasi, masukkan nama untuk aplikasi tersebut
5. Untuk menambahkan ikon khusus, klik tombol Edit di bawah Instal Aplikasi dan pilih ikon dari drive lokal Anda
6. Klik Instal dan tunggu Windows menginstal situs sebagai aplikasi.
Aplikasi ChatGPT akan diluncurkan secara otomatis setelah penginstalan selesai. Anda dapat menyematkannya ke bilah tugas dan Start. Pilih preferensi Anda dan klik Izinkan.
BACA JUGA:
Cara Menambahkan ChatGPT sebagai Aplikasi Windows Menggunakan Chrome
Mirip dengan di Microsoft Edge, Chrome menampilkan fitur Buat pintasan. Anda dapat menambahkan situs apa pun sebagai pintasan untuk menggunakannya sebagai aplikasi asli. Berikut cara menambahkan ChatGPT sebagai shortcut menggunakan Chrome.
1. Di Google Chrome, buka halaman ChatGPT dan masuk dengan akun Anda
2. Klik menu tiga titik di pojok kanan atas
3. Pilih Lebih Banyak Alat lalu Buat Pintasan
4. Masukkan nama di popup Buat pintasan
5. Pilih opsi Buka sebagai jendela
6. Klik Buat untuk menyelesaikan.
Anda dapat membuka pintasan Chrome ChatGPT dari menu Start dengan mengklik kanan.