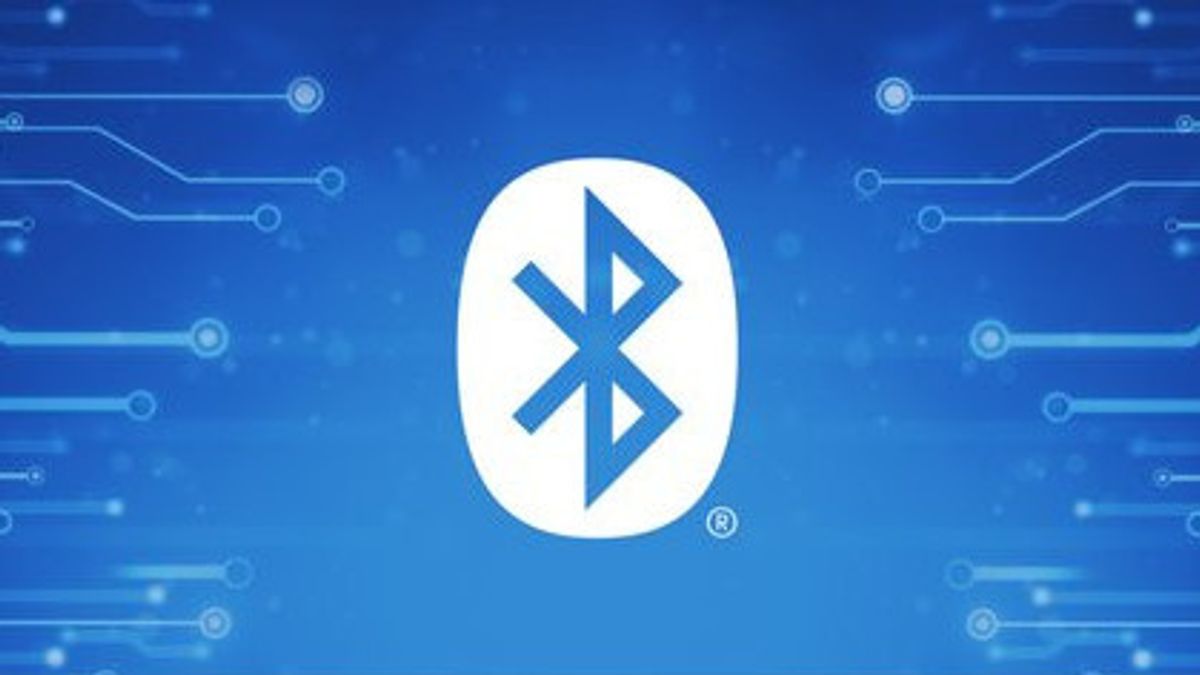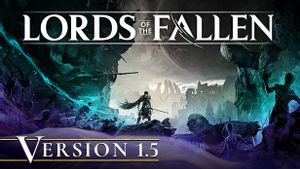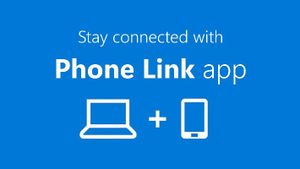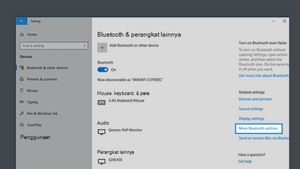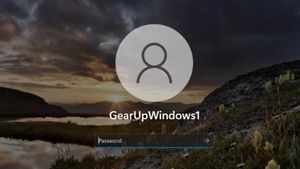JAKARTA - Pengguna Windows 11 mungkin mengalami kehilangan opsi Bluetooth pada komputer mereka, yang dapat disebabkan oleh berbagai alasan termasuk gangguan sementara, kerusakan driver Bluetooth, dan masalah dengan sistem operasi Windows. Jika Anda tidak yakin apa yang menyebabkan masalah tersebut, berikut adalah beberapa tips yang akan membantu.
- Jalankan Pemecah Masalah Windows yang Sesuai
Pemecah masalah Windows adalah utilitas bawaan yang dapat membantu Anda mendiagnosis dan memperbaiki berbagai masalah tingkat sistem. Anda dapat menjalankan pemecah masalah Bluetooth dan membiarkan Windows memperbaiki masalah Bluetooth umum. Berikut cara melakukannya:
- Tekan Win + I untuk membuka aplikasi Pengaturan.
- Di tab Sistem, klik Pemecah Masalah.
- Pilih Pemecah masalah lainnya.
- Klik tombol Jalankan di samping Bluetooth.
Windows akan memindai komputer Anda untuk masalah apa pun dan mencoba memperbaikinya. Selain itu, Anda juga dapat menjalankan pemecah masalah Perangkat Keras dan Perangkat untuk memindai komputer Anda untuk masalah perangkat keras. Caranya:
- Tekan Win + R untuk membuka dialog Jalankan.
- Ketik msdt.exe -id DeviceDiagnostic di kolom Buka dan tekan Enter.
- Di jendela Perangkat Keras dan Perangkat, klik Berikutnya dan ikuti petunjuk di layar untuk menjalankan pemecah masalah.
Lakukan Power Cycle
Terkadang, solusi paling efektif adalah yang sangat sederhana. Melakukan power cycle dapat memperbaiki berbagai masalah dengan PC Windows Anda yang disebabkan oleh gangguan sementara. Untuk melakukan power cycle:
- Matikan komputer Anda dan cabut dari sumber daya.
- Tekan dan tahan tombol daya selama 30 hingga 60 detik untuk menguras semua daya yang tersisa di perangkat Anda.
- Biarkan komputer Anda tidak aktif selama beberapa menit.
- Sambungkan komputer Anda ke sumber daya, lalu nyalakan kembali.
Periksa Panel Pengaturan Cepat
Panel Pengaturan Cepat di Windows 11 menyediakan akses ke berbagai pengaturan yang sering digunakan, termasuk Bluetooth. Jika Anda tidak dapat menemukan sakelar Bluetooth di panel Pengaturan Cepat, Anda mungkin telah menghapusnya secara tidak sengaja. Berikut cara mengembalikannya.
- Tekan Win + A untuk membuka panel Pengaturan Cepat.
- Klik ikon pensil untuk mengedit panel Pengaturan Cepat.
- Klik Tambahkan dan pilih Bluetooth dari daftar untuk menambahkannya ke panel.
- Periksa Pengaturan Bluetooth
Ikon Bluetooth mungkin tidak muncul di taskbar atau tray sistem jika Anda sebelumnya telah menghapus ikon tersebut. Berikut cara memasang kembali ikon Bluetooth ke taskbar Windows.
- Buka menu Start dan buka Pengaturan > Bluetooth & perangkat.
- Buka Perangkat dan klik Lebih Banyak Pengaturan Bluetooth.
- Centang kotak yang bertuliskan Tampilkan ikon Bluetooth di area notifikasi.
- Klik Terapkan, diikuti oleh OK.
Konfigurasikan Layanan Dukungan Bluetooth
Layanan Dukungan Bluetooth adalah program kecil yang berjalan di latar belakang untuk memungkinkan Bluetooth berfungsi di Windows. Masalah Bluetooth Anda bisa karena layanan ini tidak berjalan. Berikut cara memperbaikinya.
- Tekan Win + R untuk membuka dialog Jalankan.
- Ketik services.msc di kolom teks dan tekan Enter.
- Klik dua kali pada Layanan Dukungan Bluetooth untuk membuka propertinya.
- Gunakan menu drop-down di sebelah tipe Startup untuk memilih Otomatis.
- Klik Terapkan untuk menyimpan perubahan.
- Perbarui atau Pasang Ulang Driver Bluetooth Anda
BACA JUGA:
Driver Bluetooth yang bermasalah atau korup juga bisa menjadi sumber masalah. Jika demikian, memperbarui driver Bluetooth harus membantu.
- Klik kanan ikon Start dan pilih Manajer Perangkat dari daftar.
- Perluas bagian Bluetooth, klik kanan pada adapter Bluetooth, dan pilih Perbarui driver.
- Pilih Cari secara otomatis driver dan biarkan Windows menginstal driver terbaik yang tersedia.
Jika entri Bluetooth hilang dari Manajer Perangkat, kunjungi situs web produsen adapter Bluetooth Anda untuk mengunduh driver dan menginstalnya secara manual.
Jika memperbarui driver tidak membantu, Anda harus menginstal ulang driver Bluetooth. Untuk melakukannya, buka kembali Manajer Perangkat, klik kanan pada driver Bluetooth, lalu pilih Hapus perangkat.
Setelah dihapus, restart PC Anda. Windows seharusnya menginstal driver Bluetooth yang hilang selama boot, dan opsi Bluetooth seharusnya muncul di PC Anda.
Nonaktifkan dan Aktifkan Ulang Driver USB yang Bermasalah
Beberapa pengguna pada posting Komunitas Microsoft melaporkan memulihkan fungsionalitas Bluetooth yang hilang pada komputer mereka dengan cara menonaktifkan dan mengaktifkan ulang driver USB. Anda juga bisa mencobanya.
- Buka Manajer Perangkat menggunakan menu pencarian.
- Perluas Pengontrol Serial Universal Bus.
- Cari entri dengan segitiga peringatan kuning. Klik kanan dan pilih Nonaktifkan perangkat.
- Pilih Ya untuk mengonfirmasi.
- Klik kanan lagi pada driver USB dan pilih Aktifkan perangkat.
- Jalankan Pemindaian SFC dan DISM
Masalah Bluetooth juga dapat timbul jika file sistem penting hilang dari komputer Anda. Windows menyertakan beberapa alat yang dapat membantu Anda mengganti file sistem yang hilang atau rusak dengan versi yang dicache. Berikut cara menjalankannya.
- Tekan Win + X dan pilih Terminal (Admin) dari daftar.
- Pilih Ya ketika muncul peringatan Kontrol Akun Pengguna (UAC).
Di konsol, jalankan perintah berikut:
sfc /scannow
Tunggu hingga pemindaian selesai, lalu jalankan pemindaian DISM (atau Deployment Image Servicing and Management).DISM.exe /Online /Cleanup-image /Restorehealth
Setelah pemindaian selesai, restart PC Anda dan periksa apakah masalahnya masih ada.
Boot ke Mode Aman
Saat Anda mem-boot Windows ke Mode Aman, ia berjalan tanpa driver dan program non-esensial. Ini dapat membantu Anda memverifikasi apakah masalah disebabkan oleh driver atau program pihak ketiga yang berjalan di latar belakang.
Windows 11 memberikan beberapa opsi untuk boot ke Mode Aman. Anda dapat menggunakan salah satu metode yang Anda sukai untuk masuk ke Mode Aman dan lihat apakah opsi Bluetooth muncul. Jika iya, maka program atau layanan pihak ketiga yang menyebabkan masalah tersebut. Dalam hal ini, Anda harus menghapus aplikasi atau program yang baru-baru ini diinstal untuk memperbaiki masalah.