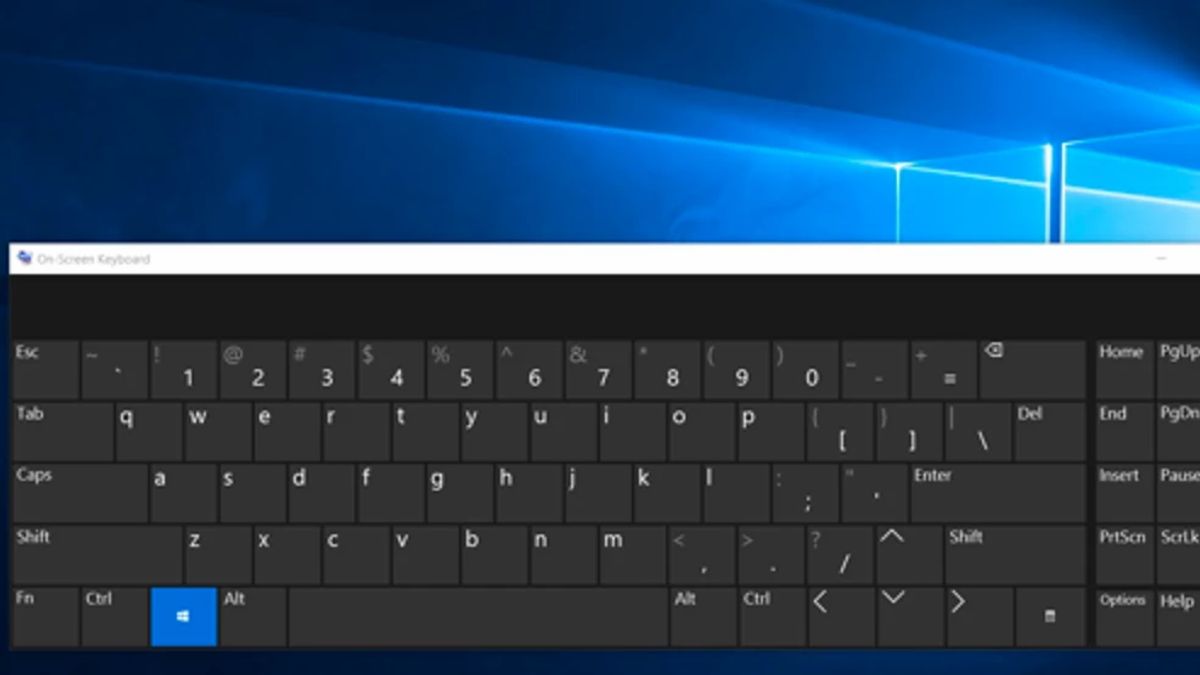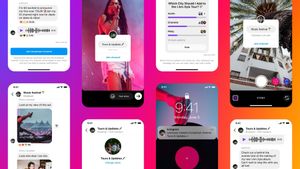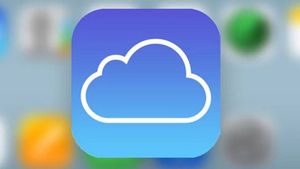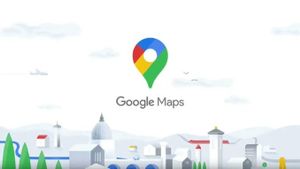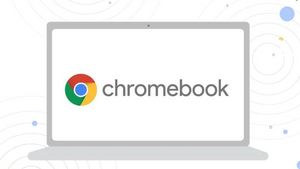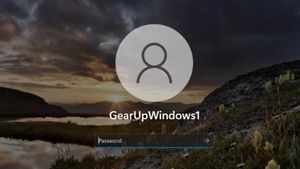YOGYAKARTA - Windows menawarkan papan ketik di layar yang memungkinkan Anda mengetik meskipun Anda tidak memiliki akses ke papan ketik fisik. Ini sangat berguna dengan layar sentuh, tetapi Anda juga dapat menggunakannya untuk mengetik dengan mouse–atau bahkan mengetik dengan pengontrol game dari sofa Anda.
Pada Windows 10 dan 7, sebenarnya ada dua keyboard di layar: keyboard sentuh dasar yang dapat Anda gunakan dari bilah tugas, dan keyboard di layar yang lebih canggih di pengaturan Kemudahan Akses. Kami akan menunjukkan cara membuka keduanya.
Cara Menampilkan Keyboard di Layar Laptop
Windows 10
Untuk mengakses keyboard dengan cepat dari bilah tugas pada Windows 10, klik kanan bilah tugas dan pastikan opsi "Tampilkan tombol keyboard sentuh" di menu konteks diaktifkan.
Anda akan melihat ikon keyboard muncul di dekat baki sistem, atau area notifikasi. Klik ikon itu atau ketuk dengan jari Anda untuk menarik keyboard di layar.
Setelah Anda membuka papan ketik di layar, Anda dapat mengetuk atau mengeklik tombol untuk mengirim masukan papan ketik. Ini berfungsi seperti keyboard biasa: pilih bidang teks dengan mengklik atau mengetuknya, lalu gunakan tombol di layar dengan jari atau mouse Anda.
Ikon di pojok kanan atas memungkinkan Anda untuk memindahkan atau memperbesar keyboard. Tombol keyboard di bagian bawah keyboard layar memungkinkan Anda memilih tata letak yang berbeda.
Ada juga keyboard di layar yang lebih canggih, yang merupakan bagian dari pengaturan Kemudahan Akses. Untuk mengaksesnya, buka menu Mulai dan pilih "Pengaturan". Arahkan ke Ease of Access > Keyboard dan aktifkan opsi “On-Screen Keyboard” di bagian atas jendela.
Papan ketik ini menyertakan beberapa tombol lagi, dan berfungsi lebih seperti papan ketik PC lengkap tradisional daripada papan ketik sentuh. Ini juga merupakan jendela desktop normal yang dapat Anda ubah ukurannya dan perkecil, tidak seperti keyboard sentuh yang baru. Anda akan menemukan beberapa opsi tambahan yang dapat Anda gunakan untuk mengonfigurasinya jika Anda mengeklik tombol "Opsi" di dekat pojok kanan bawah keyboard. Anda dapat menyematkannya ke bilah tugas seperti halnya program lain jika Anda ingin meluncurkannya dengan lebih mudah di masa mendatang.
Anda juga dapat mengakses keyboard ini di layar masuk Windows 10. Klik tombol "Kemudahan Akses" di sudut kanan bawah layar masuk – di sebelah kiri tombol daya – dan pilih "Keyboard Layar" di menu yang muncul.
Windows 7
Di Windows 7, Anda dapat membuka papan ketik di layar dengan mengeklik tombol Mulai, memilih “Semua Program”, dan menavigasi ke Aksesori > Kemudahan Akses > Papan Ketik Layar.
Anda juga akan menemukan tombol "Start On-Screen Keyboard" di Pusat Kemudahan Akses Panel Kontrol, tetapi itu melakukan hal yang sama seperti meluncurkan keyboard secara langsung.
Untuk akses yang lebih mudah di masa mendatang, Anda dapat mengeklik kanan ikon "Keyboard di layar" di bilah tugas dan memilih "Sematkan program ini ke bilah tugas".
BACA JUGA:
Itu tidak terlihat semulus pada Windows 8 dan 10, tetapi keyboard di layar bekerja dengan cara yang sama. Pilih bidang teks dan mulailah mengetik dengan mouse, jari, atau perangkat input apa pun yang Anda miliki.
Untuk menggunakan keyboard layar pada layar masuk Windows 7, klik tombol "Kemudahan Akses" di sudut kiri bawah layar dan centang opsi "Ketik tanpa keyboard (Keyboard Layar)" di daftar yang muncul.
Keyboard di layar lebih dari sekadar mengetik teks. Pintasan keyboard juga berfungsi di dalamnya, seperti halnya pada keyboard fisik. Klik atau ketuk tombol pengubah-seperti tombol Shift atau Alt-dan itu akan tetap "ditekan" sampai Anda memilih tombol berikutnya yang ingin Anda ketik.
Macbook
Papan Ketik Aksesibilitas adalah papan ketik pada layar yang memungkinkan Anda untuk menggunakan Mac Anda tanpa papan ketik fisik. Papan Ketik Aksesibilitas menyediakan fitur pengetikan lanjutan (seperti saran pengetikan) dan navigasi yang dapat Anda sesuaikan untuk memudahkan penggunaan app favorit Anda.
Saat Anda menggunakan Papan Ketik Aksesibilitas, Anda juga dapat menyalakan Tetap, yang memungkinkan Anda untuk melakukan tindakan tetikus menggunakan teknologi pelacakan mata atau kepala.
Menyalakan papan ketik: Di Mac Anda, pilih menu Apple > Pengaturan Sistem, klik Aksesibilitas di bar samping, klik Papan Ketik di sebelah kanan, lalu nyalakan Papan Ketik Aksesibilitas. (Anda mungkin harus menggulir ke bawah.)
Anda juga dapat menyalakan Papan Ketik Aksesibilitas dengan mengeklik menu Input di bar menu, lalu memilih menampilkan Penampil Papan Ketik. (Menu Input diidentifikasi di bar menu dengan ikon tampilkan Emoji & Simbol atau jika Anda menggunakan lebih dari satu sumber input—ikon yang mewakili sumber input aktif saat ini.)
Jika Anda tidak melihat menu di bar menu, atur pilihan untuk menampilkan menu Input di bar menu.
Mematikan papan ketik: Di pojok kiri atas Papan Ketik Aksesibilitas di Mac Anda, klik tombol Tutup . Atau di pengaturan Aksesibilitas, klik Papan Ketik, lalu matikan Papan Ketik Aksesibilitas.
Jadi setelah mengetahui cara menampilkan keyboard di layar laptop, simak berita menarik lainnya di VOI, saatnya merevolusi pemberitaan!