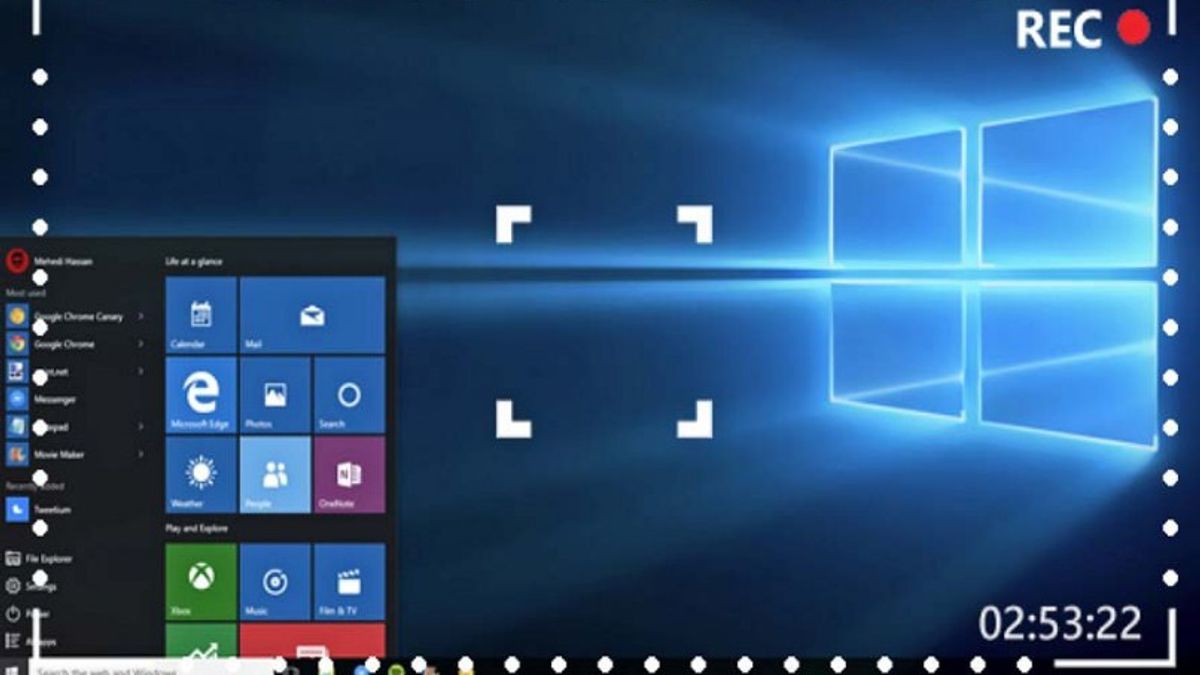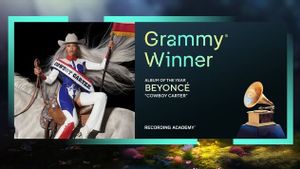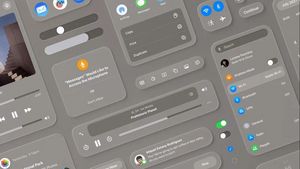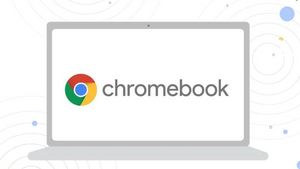YOGYAKARTA - Selama masa pandemi, aktivitas bekerja dari rumah atau Work From Home (WFH), menjadi rutinitas masyarakat di seluruh dunia, tidak terkecuali di Indonesia.
Banyaknya pekerjaan yang dilakukan secara daring, membuat setiap orang harus merekap hasil pekerjaannya secara mandiri. Oleh karenanya, fitur screen recording di laptop menjadi semakin populer dan banyak digunakan.
Pasalnya, fitur screen recording memungkinkan pengguna merekam dan menyimpan hasil pekerjaannya yang dilakukan menggunakan laptop.
Dengan adanya fitur screen recording atau merekam tampilan layar di laptop membuat pengguna dapat menyimpannya dengan mudah. Selain itu, Anda juga dapat membuka kembali rekaman pekerjaan tersebut ketika dibutuhkan.
Dengan menggunakan screen recording, pekerjaan yang dilakukan di rumah pun menjadi lebih mudah dan terasa seperti bekerja di kantor, karena Anda tidak perlu membuat detail laporan pekerjaan harian.
Pasalnya, Anda hanya perlu mengirimkan file screen recording yang Anda simpan, sebagai laporan pekerjaan Anda setiap hari, yang dapat menjelaskan secara detail seluruh aktivitas pekerjaan Anda.
Namun, masih ada pengguna laptop yang belum mengetahui cara menggunakan fitur screen recording di laptop. Oleh karenanya, di dalam artikel ini akan dijelaskan cara melakukan screen recording.
Jika Anda tertarik untuk melakukan screen recording di laptop, rangkuman langkah-langkah merekam layar laptop yang disusun tim VOI di bawah ini dapat Anda lakukan.
Cara Merekam Layar Laptop
Jika Anda menggunakan laptop dengan sistem operasi berbasi Windows, baik Windows 10 maupun 11, Anda dapat merekam layar laptop menggunakan Windows Game Bar.
Langkah pertama adalah memastikan laptop Anda sudah dalam kondisi menyala. Pada bagian halaman awal, Anda dapat menekan Windows + G pada keyboard untuk memunculkan fitur Game Bar.
Setelah itu, pilih menu "Capture", pada jendela menu yang muncul, kemudian pilih "Screen Recording".
Jika Anda ingin merekam layar laptop disertai suara, pengguna dapat mengaktifkan pilihan "Turn On Mic While Screen Recording" pada menu yang tersedia setelah menu "Screen Recording".
BACA JUGA:
Setelah berhasil merekam aktivitas layar, video hasil rekaman akan secara otomatis tersimpan dalam file berformat mp4. di dalam Windows Explorer.
Anda pun dapat membukanya untuk melihat hasil rekaman layar laptop, dan mengirimkannya kepada orang lain, seperti membuat laporan pekerjaan harian dan sebagainya.
Demikianlah cara merekam layar laptop menggunakan fitur screen recording yang dapat Anda lakukan. Pengguna dapat merekam layar sebanyak yang diinginkan selama ruang penyimpanan di laptop Anda masih tersedia.