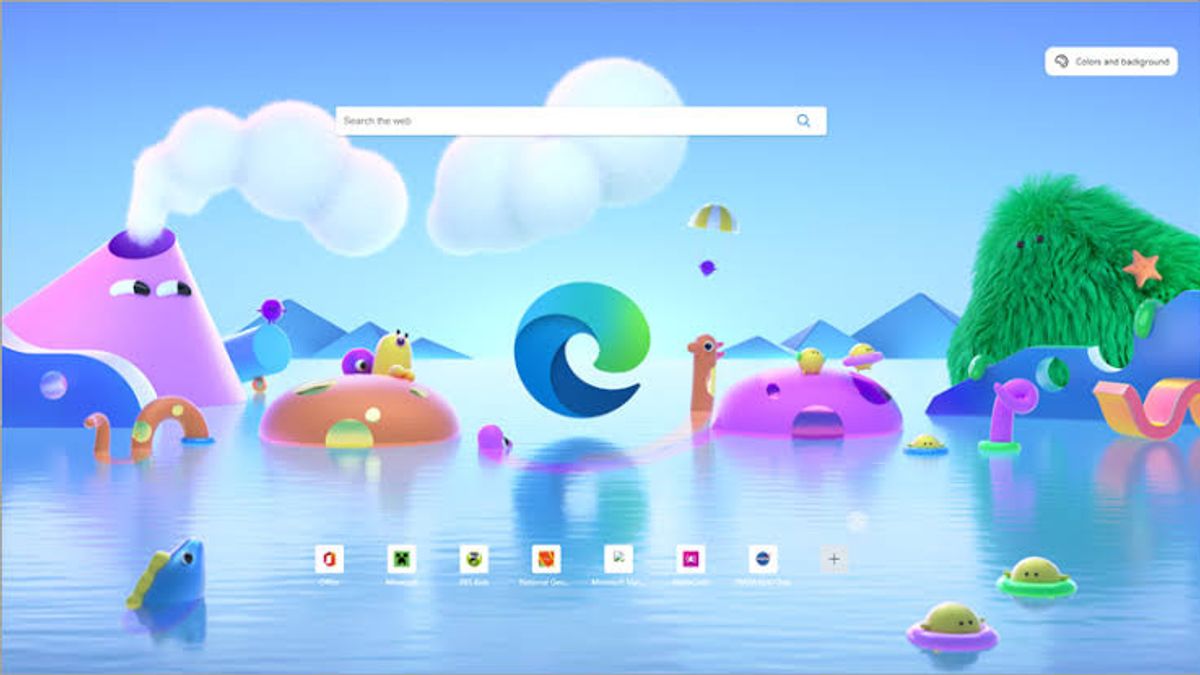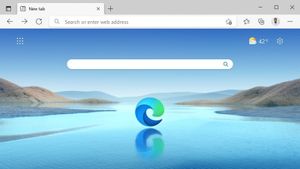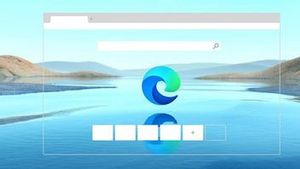JAKARTA - Saat menggunakan browser Microsoft Egde, suatu hari mungkin Anda akan mengalami di mana beberapa situs web tidak dapat dimuat sebagaimana mestinya. Kemungkinan besar salah satu penyebabnya adalah cache.
Ketika situs tidak dapat dimuat, tentunya Anda akan mengalami masalah saat mengisi data diri seperti di formulir, atau konten yang Anda akses tidak muncul. Namun, apa gunanya membersihkan cache Anda di Microsoft Edge?
Sederhananya, itu menghilangkan semua file cache yang disimpan dan digunakan kembali oleh browser Anda ketika mengunjungi situs web yang sama beberapa kali.
Bagian tertentu dari setiap situs web dapat dipertahankan dan digunakan kembali. Menempatkan bagian-bagian ini dalam cache berarti Anda tidak perlu mengunduh ulang setiap kali Anda pergi dari situs ke situs lainnya.
Tanpa cache, Anda akan dipaksa untuk mengunduh semuanya berulang-ulang, dan hal ini dapat memperlambat kecepatan penelusuran Anda.
BACA JUGA:
Karena cache sangat berguna, membuangnya mungkin tampak berlawanan dengan intuisi, tetapi sebenarnya tidak, dan Anda akan sering membersihkannya ketika tahu manfaatnya.
Jika Anda mengalami masalah saat memuat situs web tertentu, dan Anda tahu bahwa internet Anda berfungsi dengan baik dan tidak terhambat, maka cobalah menghapus cache Anda.
Lalu bagaimana menghapus cache di Microsoft Egde? Berikut ada dua cara untuk melakukannya, seperti dikutip dari Slashgear, Selasa, 26 April.
Cara Menghapus Cache dengan Pintasan Keyboard
1. Buka Microsoft Edge.
2. Tekan tombol CTRL, SHIFT, dan DEL secara bersamaan.
3. Di jendela baru yang muncul, hapus centang semua kotak kecuali Gambar dan file dalam cache.
4. Tinjau apa yang dihapus dan klik Hapus sekarang untuk mengonfirmasi.
Cara Menghapus Cache Microsoft Edge Lewat Menu
1. Buka browser Edge Anda, klik tiga titik kecil di sudut kanan atas.
2. Klik Pengaturan di bagian bawah menu tarik-turun yang muncul.
3. Di sisi kiri layar Anda, navigasikan ke Privasi, penelusuran, dan layanan.
4. Di bawah bagian Hapus data penjelajahan, klik Pilih yang akan dihapus.
5. Hapus centang pada setiap kotak kecuali Gambar dan file dalam cache dan tekan Hapus sekarang.
Terakhir, Anda perlu memperhatika kotak yang Anda centang saat membersihkan data browser, karena Anda dapat secara tidak sengaja menghapus sesuatu yang tidak ingin Anda hilangkan.
Misalnya, menghapus cookie yang terdengar dengan membersihkan cache, tetapi itu akan mengeluarkan Anda dari setiap situs web yang Anda masuki.