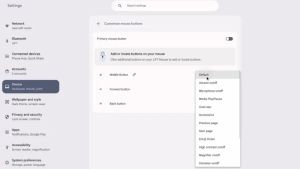JAKARTA - Cara kerja mouse pada umumkan memudahkan Anda sebagai alat penunjuk atau Pointing Device untuk menggerakan pointer yang berada pada layar monitor komputer.
Kebanyakan mouse dirancang untuk digunakan menggunakan tangan kanan. Namun, orang yang terbiasa menggunakan tangan kiri atau bisa disebut kidal tampaknya kurang beruntung dalam menggunakan mouse komputer.
Tapi tidak perlu khawatir, ada berbagai cara untuk mengonversi mouse Anda dengan benar bagi penggunaan kidal dengan Windows 10. Melansir dari tutorial Makeuseof, berikut langkah-langkah yang harus Anda lakukan.
Cara Mengubah Pengaturan Perangkat Fisik untuk Orang kidal
Hal pertama yang harus dilakukan saat membuat mouse kidal Anda adalah mengganti fungsi tombol fisik. Jika Anda kidal dan menggunakan mouse dengan tangan kiri, Anda mungkin sudah menukar tombol-tombol ini. Jika belum, berikut caranya:
Pada mouse biasa, tombol kiri mouse (LMB) digunakan untuk memilih dan membuka file dan folder, dan tombol kanan mouse (RMB) digunakan untuk membuka menu konteks untuk melakukan tindakan pada file dan folder.
1. Untuk beralih ke mouse kidal, Klik pada menu Mulai Windows 10 dan buka Pengaturan.
2. Cari opsi Mouse, yang seharusnya berada di bawah judul Devices.
3. Di bawah tab Pengaturan mouse (di panel kiri), alihkan tombol utama mouse Anda ke kanan di bawah menu drop-down.
Fungsi LMB dan RMB telah dibalik, dengan RMB tombol mouse utama Anda dan LMB tombol mouse sekunder Anda.
Cara Membuat Penunjuk Mouse Anda Tangan Kiri
Untuk menambahkan sentuhan tangan kiri yang lebih lengkap ke mouse, Anda juga harus mengubah penunjuk mouse Anda. Jaringan Pengembang Microsoft (MSDN) memiliki tautan untuk mengunduh ikon kursor mouse kidal, tetapi tautan itu kini telah dihapus. Untungnya, How-To Geek membuat salinan dan memiliki tautan untuk mengunduhnya di sana.
Kursor ini dimiringkan ke arah lain agar lebih nyaman digunakan dengan tangan kiri. Mereka tersedia dalam tiga ukuran: normal, besar, dan ekstra besar. Yang normal berukuran sama dengan kursor mouse Windows 10 standar, tetapi Anda dapat memilih yang lebih besar jika Anda mau.
1. Setelah Anda mengunduh pointer mouse kidal untuk Windows 10, ekstrak ke folder di komputer Anda.
2. Kemudian, buka pengaturan mouse komputer Anda. Anda dapat mengetik 'pengaturan mouse' di menu Mulai untuk sampai di sana dengan cepat, dan klik Opsi mouse tambahan di sebelah kanan.
3. Bekerja di tab Pointer, di bawah Customize, klik Browse
4. Navigasikan ke folder tempat Anda mengekstrak pointer mouse kidal dan pilih kursor kiri yang sesuai yang ingin Anda gunakan untuk setiap pengaturan pointer.