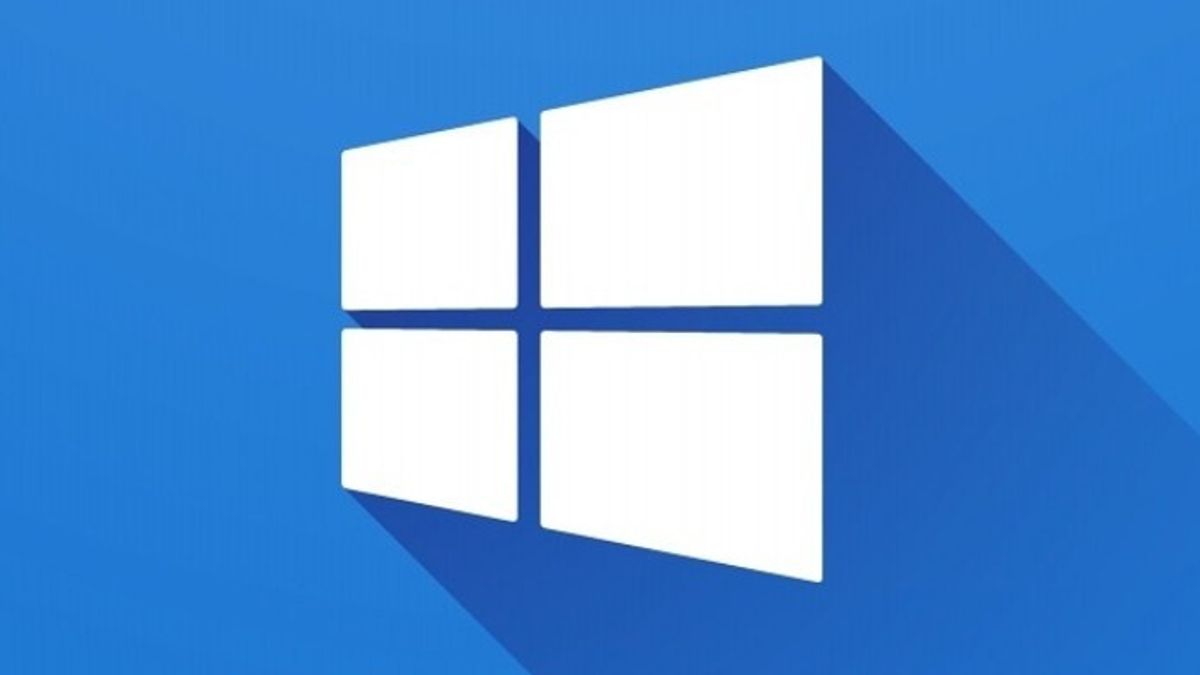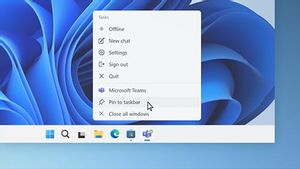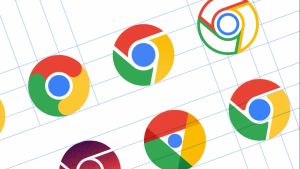YOGYAKARTA - Setiap komputer atau laptop yang berbasis Windows 10, memiliki ukuran pointer standar. Biasanya, pointer standar tersebut berbentuk ujung panah dan berwarna putih.
Namun, jika ukuran pointer standar dirasa kurang jelas atau terlalu kecil, Anda dapat mengubahnya menjadi lebih besar. Hal ini dapat dilakukan supaya pengguna tidak kesulitan mencari posisi pointer.
Microsoft sebagai perusahaan yang membuat Windows 10, telah menyediakan pengaturan ukuran pointer supaya penggunanya dapat menyesuaikan ukuran yang diinginkan. Selain itu, warna pointer juga dapat diubah supaya lebih jelas.
Jika Anda belum mengetahui cara untuk mengubah ukuran dan warna pointer di Windows 10, tim VOI telah menyiapkan tutorial untuk membantu Anda mengganti pointer sesuai dengan ukuran dan warna yang dapat Anda gunakan di laptop atau komputer Anda.
Dirangkum dari berbagai sumber, berikut ini adalah cara untuk mengubah ukuran dan warna pointer pada laptop atau komputer berbasis Windows 10.
Cara Mengubah Ukuran dan Warna Pointer di Windows 10
- Klik Start
- Pilih Settings
- Kemudian cari menu "Ease of Access"
- Selanjutnya klik pilihan Mouse pointer.
Akan muncul pilihan ikon pointer yang dapat Anda pilih. Biasanya, Windows 10 menggunakan pointer reguler white. Jika Anda ingin memperbesar ukurannya, klik "Change Pointer Size" dan geser tombol ke arah kanan untuk menambah ukuran pointer yang sesuai dengan keinginan Anda.
Di menu yang sama, Anda juga dapat mengubah ikon pointer standar Anda ke ikon lain yang Anda inginkan.
Setelah Anda menemukan ukuran dan ikon pointer yang sesuai, Anda dapat klik kolom "Apply" untuk mulai menggunakan ukuran pointer yang Anda pilih.
BACA JUGA:
Sementara itu, untuk mengubah warna pointer di Windows 10 langkah yang dilakukan tidak jauh berbeda. Pilih "Start", kemudian klik menu "Setting", kemudian cari menu "Ease of Acces" dan Anda akan dihadapkan pada tampilan pointer.
Untuk mengubah setelah warna, di bagian "Mouse Pointer", diganti dengan "Change Pointer Color". Selanjutnya, kamu dapat memilih salah 1 dari 4 warna pointer yang tersedia dan mungkin sesuai dengan selera Anda.
Jika Anda sudah memilih salah satu warna yang tersedia di menu "Change Pointer Color", Anda dapat mengklik kolom "Apply" untuk mulai menggunakan pengaturan pointer yang Anda pilih.
Sebagai catatan, untuk warna pointer yang tersedia di Windows 10 terbatas pada warna hitam, putih, kuning, dan biru. Anda dapat memilih salah satu warna pointer untuk digunakan di laptop atau komputer Anda, atau memilih kombinasi dari 4 warna tersebut.
Demikian adalah cara untuk mengubah ukuran dan warna pointer di komputer atau laptop yang berbasis Windows 10. Silakan dicoba supaya pointer Anda berbeda dengan yang lain.