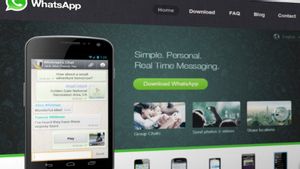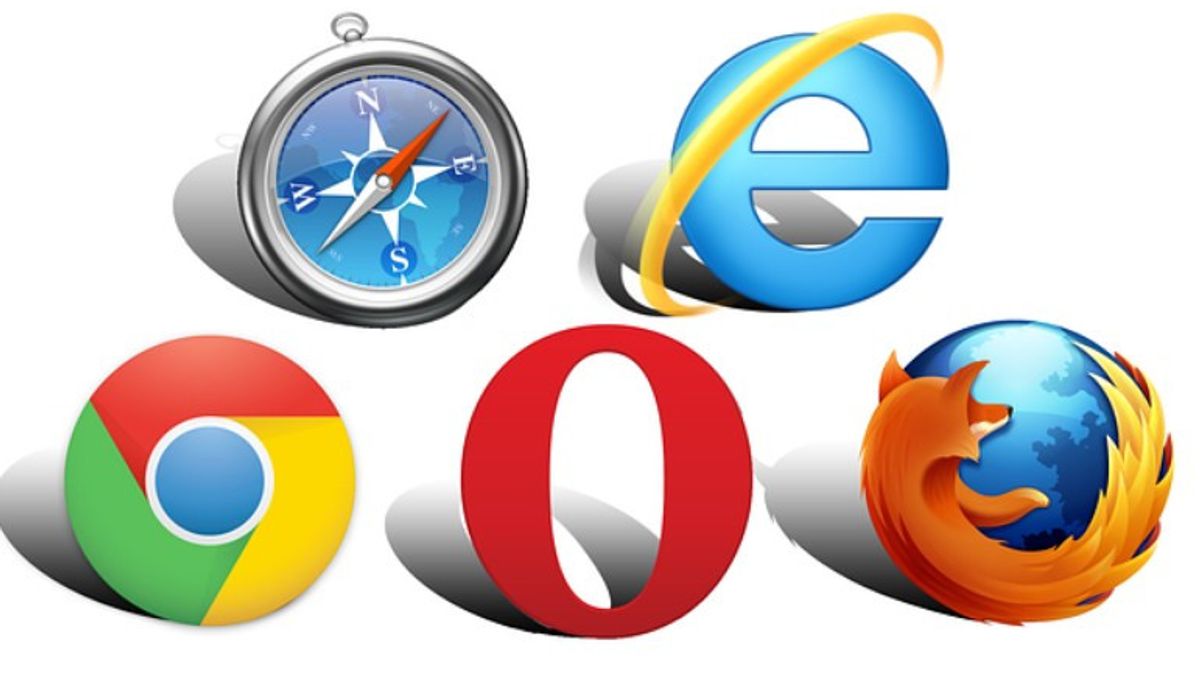
YOGYAKARTA - Microsoft's latest operating system, namely Windows 11 has different default settings from its predecessor operating system. The reason is, Microsoft has set a number of applications into the default settings in Windows 11.
Microsoft wants users of their operating system to also use apps like Microsoft Edge, which is set as the default browser app in Windows 11.
Therefore, when you connect to the internet and visit one of the sites contained in PDF, or Microsoft Word, the browser engine used to open the link is Microsoft Edge automatically.
In previous operating systems, such as Windows 7, and Windows 10, when the user opens a browser engine such as Google Chrome or Mozilla Firefox, a window will appear asking whether the user wants to make the browser the default application when searching the internet.
However, in the Windows 11 operating system, such a question will not arise. Therefore, if you don't want to make Microsoft Edge your default browser on your computer, users can follow the steps that the VOI team has compiled below.
How to Change the Default Browser in Windows 11
To change the default browser, users can enter the Settings menu on their computer or laptop by clicking the Windows button on their keyboard.
After entering the Settings menu, select the Applications menu, and select Default Applications. Next, scroll to the bottom and select the Set Defaults for Apps menu.
Scroll down and find the browser app you want. To make it easier, users can write the name of the application in the search field, for example, Google Chrome.
The user will see a list of files related to the application you are looking for. Unlike its predecessor operating system, in Windows 11 users will be prompted to change the default browser for each file type.
Therefore, you have to change them one by one, for example, change the open link settings in PDF from default using Microsoft Edge to Google Chrome, and so on.
SEE ALSO:
When making changes to the default browser, users will get a pop-up warning to keep Microsoft Edge as the default browser.
Furthermore, when you try to change the default settings of the browser you are using, a pop-up message will appear showing the option to keep using Microsoft Edge.
Therefore, if you are reluctant to change them one by one, users can leave the default settings on your browser machine still using Microsoft Edge.
However, if you still want to change it the user can do the steps above. For the record, the settings set in Windows 11 are still subject to change at any time.
The English, Chinese, Japanese, Arabic, and French versions are automatically generated by the AI. So there may still be inaccuracies in translating, please always see Indonesian as our main language. (system supported by DigitalSiber.id)