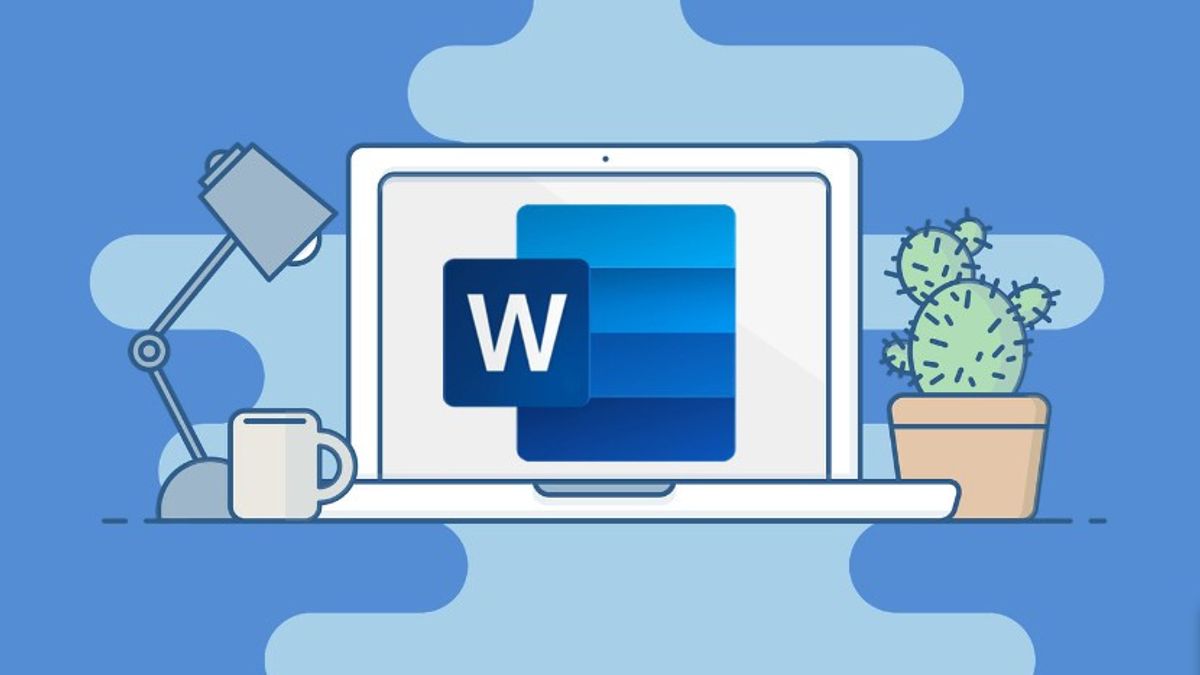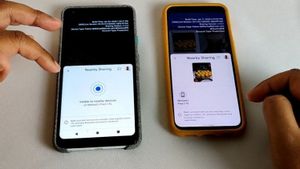YOGYAKARTA - Microsoft Word has an "Insert Caption" feature that users can use to annotate images or photos that are inserted into documents.
It is often used so that the images inserted in the document can be understood by the readers easily, especially for college assignments such as papers or others.
However, many Microsoft Word users provide captions or image captions by placing the caption in the line below the image, then spacing it with the next paragraph.
Although it looks easier, but it is very inconvenient if you have to change one of the pages in the document. The reason is, the position of the caption that you make can change and be on a different page from the position of the image.
Therefore, in this article, we will explain how to create a caption or image caption in Microsoft Word, which you can do using the "Insert Caption" menu.
If you want to give it a try, the VOI team has put together the steps you can take below.
How to Create Image Captions in Microsoft Word
To create a caption in Microsoft Word, the first step you can do is open the Microsoft Word application via a computer or laptop device.
Next, insert the desired image by pressing the "Insert" tab on the "Home" menu. After the image is successfully inserted, right-click on the desired image and select the "Insert Caption" option.
After that, a label window will appear that you can fill in. Click the "New Label" column to add a description to your liking.
You can also include additional information in the caption column. The trick, just type the word or sentence you want to include in the image caption.
After setting the label and caption to your liking, the user can click "Ok" at the bottom of the label window.
In addition to captioning images, you can also annotate numbers in each image that you insert into Microsoft Word. This is useful for knowing the number of photos and making it easier for you to compile a bibliography.
You can do this by clicking on the "Numbering" icon and selecting "Format". Specify the type of description you want such as decimal numbers, roman numerals, or sub-numbers.
SEE ALSO:
After that, you can determine the position where you want the caption to be placed. Select the "Below selected number" option if you want to include a caption and number below the image.
However, if you want to place it at the top of the image, select the "Above selected number" option.
After you set the caption and image number as above, click the "Ok" button to add a caption to the image.
That's how to make captions on images that you enter in Microsoft Word to make it easier for users to make papers or other tasks that require images or photos.
The English, Chinese, Japanese, Arabic, and French versions are automatically generated by the AI. So there may still be inaccuracies in translating, please always see Indonesian as our main language. (system supported by DigitalSiber.id)