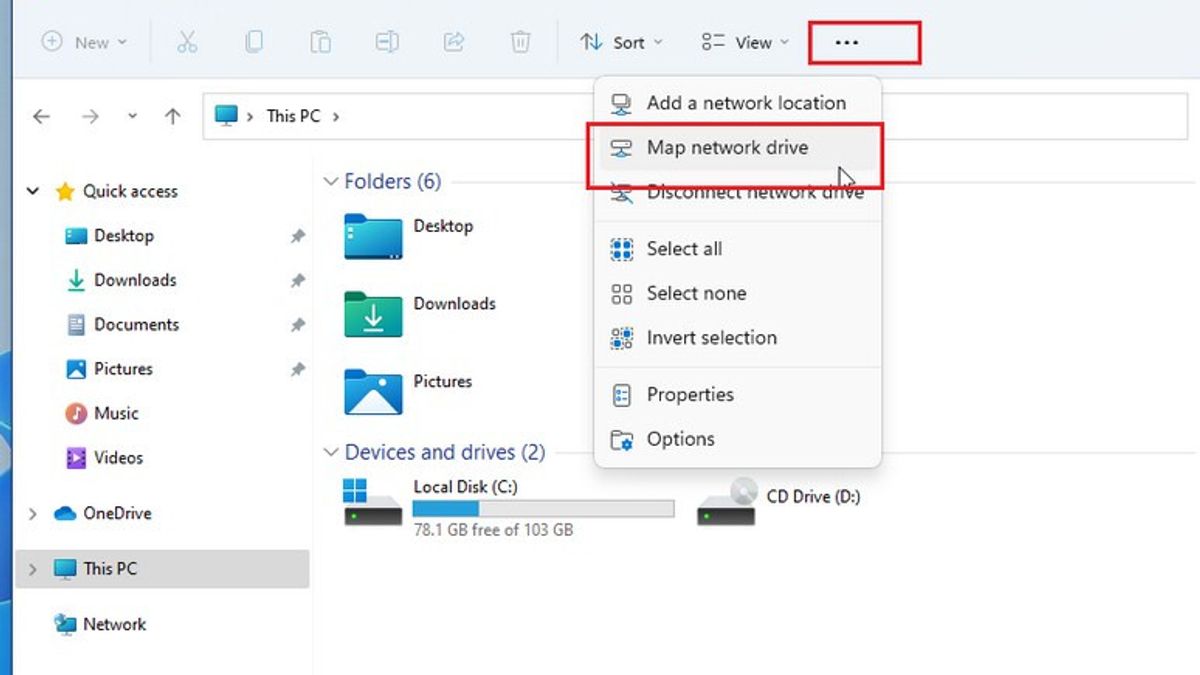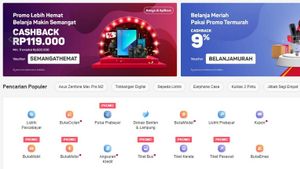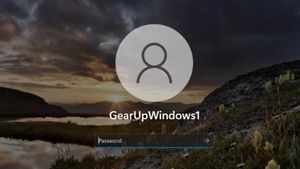YOGYAKARTA - If you use Network Drive a lot, or often share files in Windows 11, you can map it according to letter or share time, according to your wishes.
You can also sort them by drives in "File Explorer" so they look like local drives, so you can quickly access them when you need them in the future.
The method is very easy and can be done yourself at home without having to ask for help from a computer technician or someone who understands computer operating systems.
If you want to tidy up the files that are on the Windows 11 Network Drive, the VOI editorial team has prepared a tutorial to map files stored on your computer drive in the following way.
First, open "File Explorer" in Windows 11. If you don't have a direct shortcut to "File Explorer" on the taskbar, you can right-click on the "Start" button and select "File Explorer".
After the "File Explorer" menu appears, click the three dots (ellipse) button in the tools section, and select the "Map Network Drive" menu in the menu that appears, then click "Drive".
Scroll down and select the letter on the drive you want to assign to Network Drive. You can choose any letter to put in the Network Drive as you wish.
In the "Folder" section enter the network device and share the name you have chosen. If you don't have a list of filenames saved on your device, click "Browse" to find available devices on your local network.
SEE ALSO:
If you want Windows to always reconnect to the drive every time you log in, check the box that says “Reconnect at logon.”
If you want to connect using your device's username and password, in addition to the one linked to your Windows account, check the box that says "Connect Using Different Credentials".
After that, click the "finish" menu and Windows 11 will try to connect to the Network Drive.
If the "Connect Using Different Credentials" option in the last step fails, a "Windows Security" window will appear. You can enter the required username and password to access the drive.
You can ask Windows to always remember the username and password for this drive, so you don't have to enter it again at login, check "Remember My Credentials". When finished, click "OK".
After all the steps are complete, the Network Drive files in your Windows 11 are mapped based on the order of files you specified and you can use them when needed.
The English, Chinese, Japanese, Arabic, and French versions are automatically generated by the AI. So there may still be inaccuracies in translating, please always see Indonesian as our main language. (system supported by DigitalSiber.id)