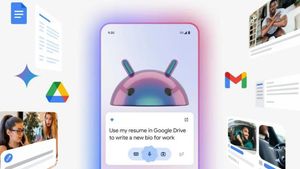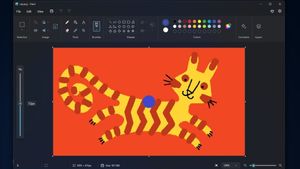JAKARTA Microsoft launched the ability to automatically lock computers in Windows 10 and 11. Some users may feel they need this feature, while some may not.
If you are one of the Windows users who are disturbed by the device's lock feature automatically, you can turn off the feature in an easy way. Here's how to turn off the automatic key feature in Windows, citing from How to Geek.
Turn Off Dynamic Locks
The easiest way to avoid device locking automatically is to disable Dynamics Lock or Dynamics Lock features. In Windows 11, you only need to press Windows shortcuts and 'i' simultaneously on the keyboard.
After that, select the Account in the left sidebar, then select the Income Option in the right sidebar. Next, click Dynamic Key, then remove the checkmark from the Windows Lock Your Device Automatically When you Go.
In Windows 10, you can perform the same stage by pressing the shortcut on the keyboard and opening the Account menu. Select the Login Options in the left sidebar, then uncheck from the Windows Lock Your Devices Automatically When you Go.
SEE ALSO:
Change Power Settings Options
If you want to change the system to never sleep or the screen will always turn on unless it's turned off, you can open System Settings in Windows 11. After that, select Power and Battery in the left side.
Select Screen and Sleep, click the drop-down menu on the Battery Power option, Switch My Device to Sleep Mode After, then Switch to never option. If you are a Windows 10 user, you can open Windows Settings.
After that, look for Power and Sleep Settings, then select the menu that appears. In the Sleep section, click drop-down on both menus and change the option to never. If it has changed, your screen will continue to turn on.
The English, Chinese, Japanese, Arabic, and French versions are automatically generated by the AI. So there may still be inaccuracies in translating, please always see Indonesian as our main language. (system supported by DigitalSiber.id)