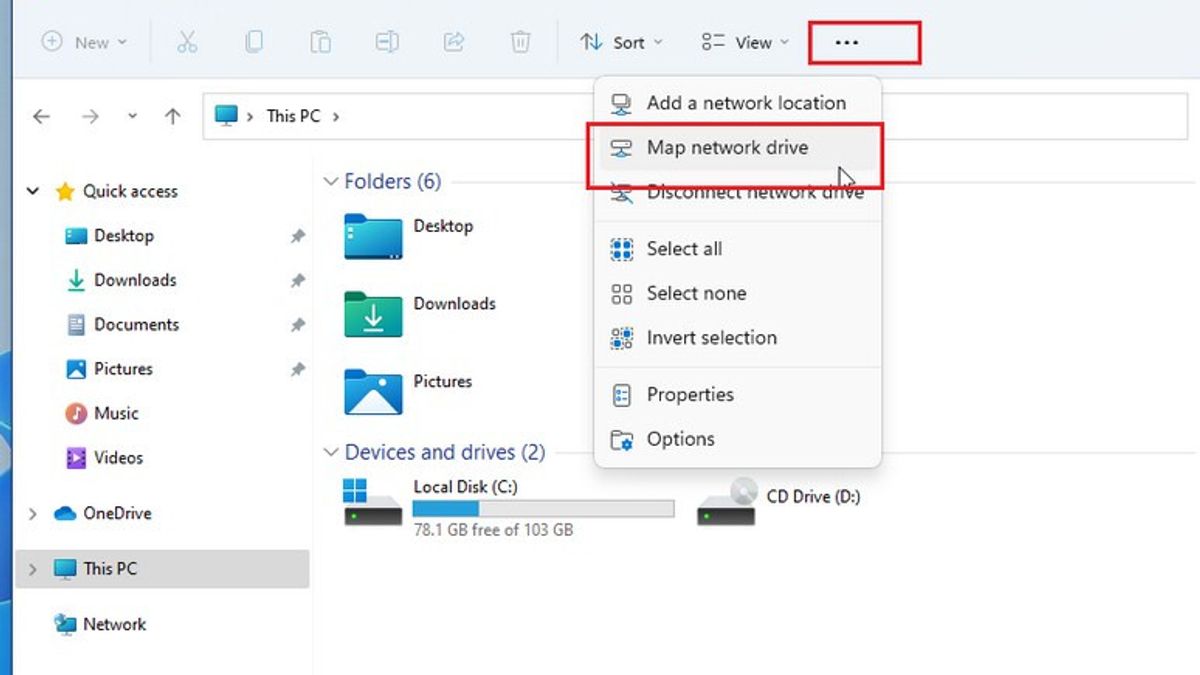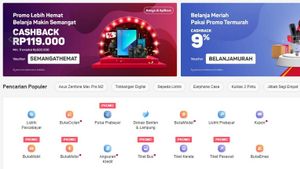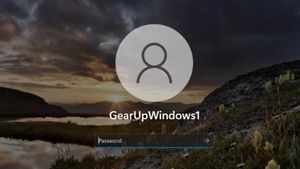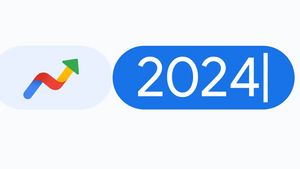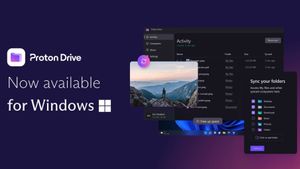YOGYAKARTA - Jika Anda sering menggunakan Network Drive, atau sering berbagi file di Windows 11, Anda dapat memetakannya sesuai dengan huruf atau waktu berbagi, sesuai dengan keinginan Anda.
Anda pun dapat mengurutkannya ke drive di "File Explorer" supaya tampak seperti drive lokal, sehingga Anda dapat mengaksesnya dengan cepat saat membutuhkannya di masa yang akan datang.
Caranya sangat mudah dan bisa dilakukan sendiri di rumah tanpa harus meminta bantuan dari teknisi komputer atau orang yang mengerti mengenai sistem operasi komputer.
Jika Anda ingin merapikan file-file yang ada di Network Drive Windows 11, tim VOI telah menyiapkan tutorial untuk memetakan file yang tersimpan di drive komputer Anda dengan cara berikut ini.
Pertama, buka "File Explorer" di Windows 11. Jika Anda tidak memiliki pintasan langsung ke "File Explorer" di bilah tugas, Anda dapat mengklik kanan pada tombol "Start" dan pilih "File Explorer".
Setelah menu "File Explorer" muncul klik tombol tiga titik (elips) di bagian alat, dan pilih menu "Map Network Drive" pada menu yang muncul, kemudian klik "Drive".
Scroll ke bawah dan pilih huruf di drive yang ingin Anda tetapkan ke Network Drive. Anda dapat memilih huruf apa saja untuk dimasukkan ke dalam Network Drive sesuai dengan keinginan Anda.
Pada bagian "Folder" masukkan perangkat jaringan dan bagikan nama yang telah Anda pilih. Jika Anda tidak menyimpan daftar nama file di perangkat Anda, klik "Jelajahi" untuk menemukan perangkat yang tersedia di jaringan lokal Anda.
BACA JUGA:
Jika Anda ingin Windows selalu menyambungkan kembali ke drive setiap kali Anda masuk, centang kotak yang bertuliskan “Hubungkan kembali saat masuk”.
Jika Anda ingin terhubung menggunakan nama pengguna dan kata sandi perangkat Anda, selain yang ditautkan ke akun Windows, centang kotan bertuliskan "Hubungkan Menggunakan Kredensial Berbeda".
Setelah itu, klik menu "finish atau selesai" dan Windows 11 akan mencoba untuk menghubungkan ke Network Drive.
Jika pilihan "Hubungkan Menggunakan Kredensial Berbeda" pada langkah terakhir gagal, akan muncul jendela "Windows Security". Anda dapat memasukkan nama pengguna dan kata sandi yang diperlukan untuk mengakses drive.
Anda dapat meminta Windows selalu mengingat nama pengguna dan sandi untuk drive ini, sehingga Anda tidak perlu memasukkannya lagi saat login, centang "Ingat Kredensial Saya". Setelah selesai, klik "OK".
Setelah semua langkah selesai, file Network Drive di Windows 11 Anda sudah dipetakan berdasarkan urutan file yang Anda tentukan dan dapat Anda gunakan saat diperlukan.