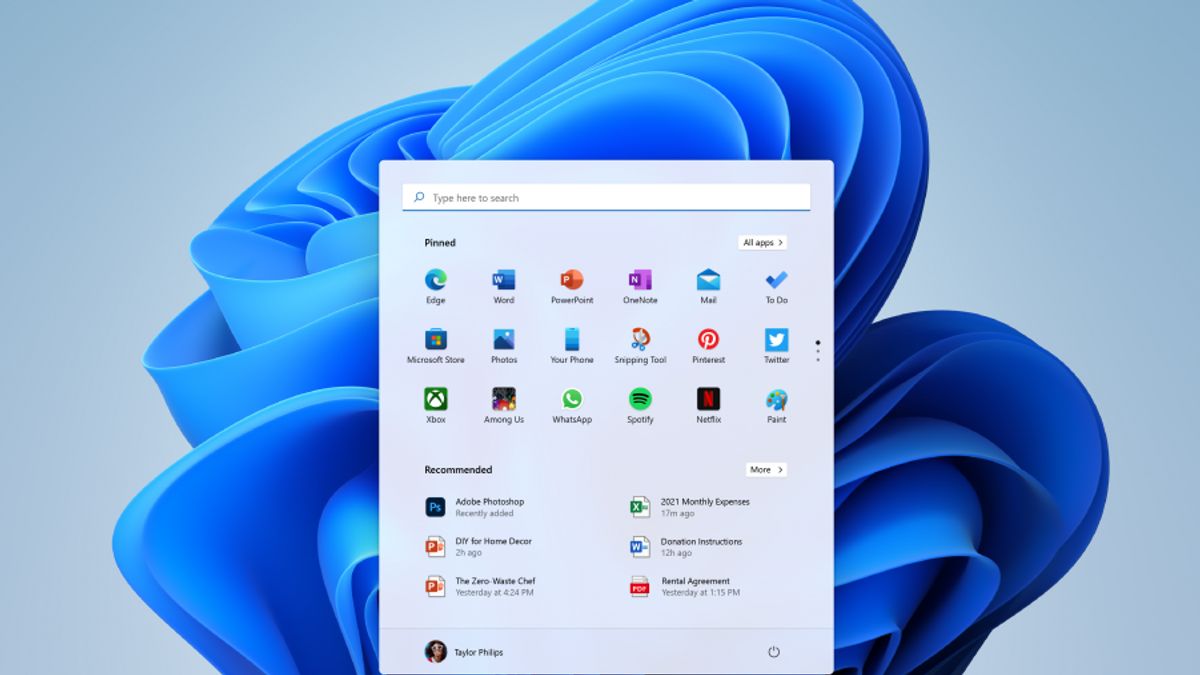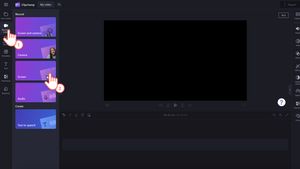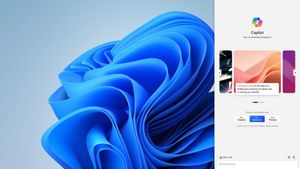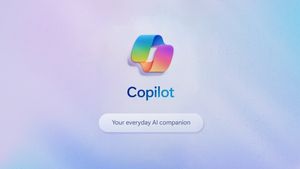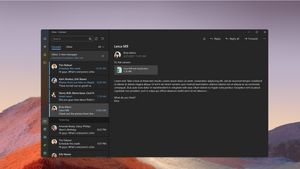JAKARTA - Microsoft resmi menghentikan Windows Movie Maker pada tahun 2017 lalu. Jika Anda sudah menunggu Microsoft untuk menghidupkan kembali Windows Movie Maker, Clipchamp adalah kabar baik bagi Anda.
Setelah mengakuisisi Clipchamp tahun lalu, Microsoft sekarang menggabungkan aplikasi ke Windows 11. Clipchamp adalah aplikasi berbasis browser yang mendukung pemangkasan, pemisahan, transisi, dan bahkan memiliki fitur perekam layar.
Clipchamp
Clipchamp merupakan aplikasi Editor Video yang memiliki seperangkat alat pembuatan dan pengeditan video, yang memungkinkan Anda memasukkan musik, teks, gerakan, dan efek 3D.
Microsoft dalam situs web-nya mengatakan bahwa Clipchamp adalah penerus Movie Maker, dengan fokusnya pada alat kreatif yang mudah digunakan.
Berikut adalah panduan cara untuk membuat video baru Anda dari awal hingga akhir.
• Ketik editor video ke dalam bilah Pencarian dan pilih Editor Video untuk membuka aplikasi atau Anda dapat membukanya dari menu Mulai.
• Pilih Proyek video baru
• Beri nama video Anda dan pilih OK
• Pilih Tambah , lalu pilih lokasi tempat Anda ingin menambahkan foto atau video, Anda juga dapat menggunakan Dari web untuk menemukan konten di Bing
• Pilih foto atau video yang ingin Anda gunakan
• Seret foto dan video ke Storyboard Anda
Setelah Anda mengatur Storyboard, Anda dapat mengubah tampilan dan nuansa setiap foto atau klip video.
• Pilih foto atau video di Storyboard.
• Pilih Durasi untuk mengubah lama waktu foto ditampilkan, atau pilih beberapa foto, lalu pilih
Durasi untuk mengubah durasi semua foto yang dipilih sekaligus.
• Pilih tombol Pangkas atau Pisahkan untuk mengedit klip video saja. Pilih Teks atau Gerakan untuk foto maupun klip video
Tambahkan teks
Anda dapat menambahkan teks ke foto dan klip video dengan mudah. Cukup pilih foto atau video, pilih Teks, ketik judul atau frasa, lalu pilih gaya dan tata letak.
Anda juga dapat mengatur waktu teks yang muncul sesuai keinginan Anda dalam film. Setelah Anda memilih semua opsi, pilih Selesai.
Tambahkan efek
Anda dapat menambahkan efek khusus ke foto dan klip video Anda. Pilih salah satu opsi berikut:
• Filter, untuk menambahkan perawatan visual ke klip video atau foto Anda. Misalnya, menjadikannya hitam dan putih.
• Motion, memberikan lebih banyak minat visual pada foto
• Durasi, menyesuaikan waktu klip video
• Putar, mengubah orientasi foto atau video sesuai keinginan Anda
• Hapus atau tampilkan bilah hitam, untuk memperbesar dan menghilangkan efek letterbox jika foto atau video Anda memiliki rasio aspek yang berbeda dari proyek Anda
Tambahkan objek 3D
• Pilih efek 3D lalu pilih efek yang ingin Anda gunakan, atau pilih pustaka 3D untuk opsi lainnya.
• Putar dan tambahkan ukuran objek dan tambahkan animasi juga. Anda dapat menambahkan, memindahkan, dan mengatur efek 3D. Anda juga dapat mengaitkan efek ke suatu titik dalam klip video dan melihat efeknya bergerak.
• Pilih Selesai
Tambahkan musik
Pilih Musik latar untuk memilih dari beberapa trek, dan jika diinginkan, pilih Sinkronkan video Anda dengan irama , lalu pilih Selesai. Atau pilih Audio khusus di bagian atas halaman untuk menambahkan dan mengatur waktu trek musik, narasi, atau efek suara Anda sendiri.
Publikasikan video Anda
Ketika proyek Anda sudah selesai, pilih Selesai video, lalu pilih Ekspor untuk menerbitkan film Anda. Anda dapat mengontrol kualitas video jika diinginkan.
Selain itu, Anda dapat memilih Lihat lebih banyak, dan kemudian gunakan proyek Duplikat untuk menyalin video Anda. Anda juga dapat menggunakan Cadangkan proyek untuk membagikan proyek Anda atau simpan kemajuan Anda untuk dibagikan di antara banyak pengguna dan perangkat.