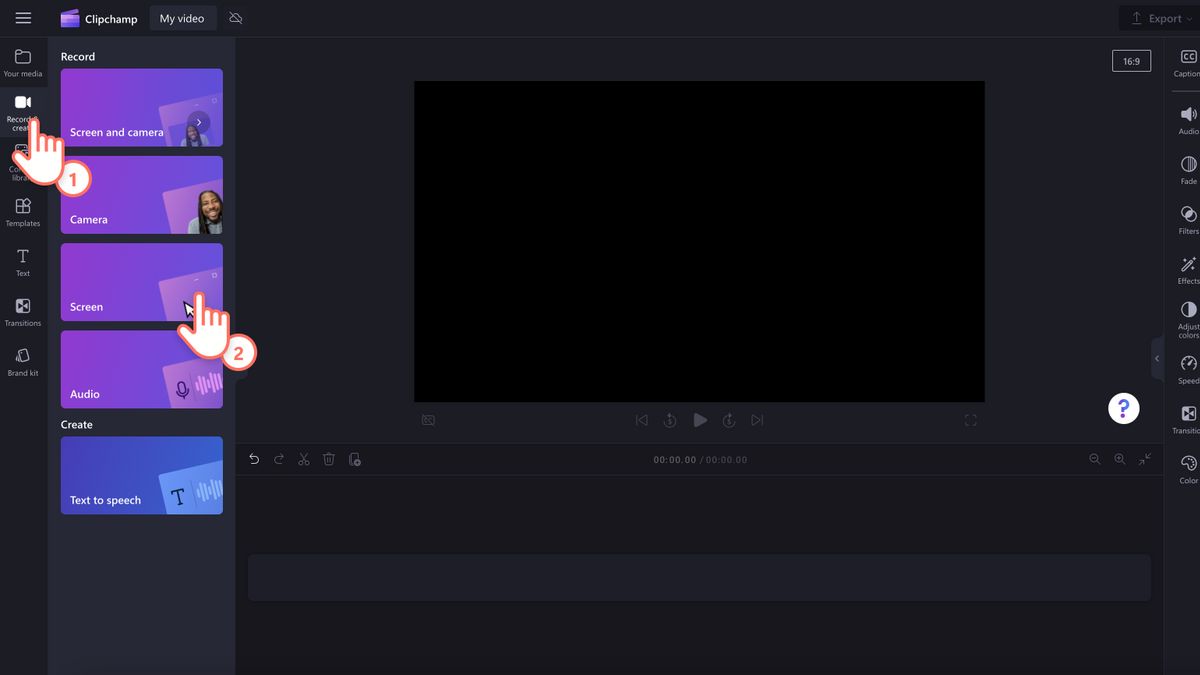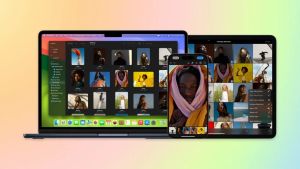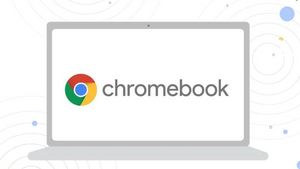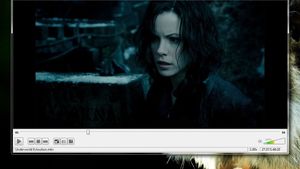JAKARTA - Dengan menggunakan aplikasi Clipchamp, Anda dapat merekam layar atau merekam layar dan webcam Anda secara bersamaan di Windows, untuk membuat video reaksi, presentasi, dan lain sebagainya.
Bila Anda merekam layar dan kamera secara bersamaan, rekaman akan diambil secara bersamaan tetapi dapat disesuaikan dalam timeline pengeditan secara terpisah. Artinya, setiap video dapat diubah ukurannya dan ditempatkan sesuai keinginan.
Cara merekam layar dengan Clipchamp
- Di Clipchamp untuk akun pribadi, untuk mengambil rekaman, buka tab record & create pada bilah alat
- Selanjutnya, klik pada opsi screen atau opsi screen & camera. Audio juga akan direkam melalui mikrofon komputer Anda, misalnya, jika Anda ingin berbicara sambil menampilkan layar
- Jendela pop-up akan muncul di bagian atas layar jika Anda belum pernah menggunakan perekam layar sebelumnya. Izinkan Clipchamp mengakses kamera dan mikrofon Anda
- Jika sebelumnya Anda memberikan izin untuk mengakses satu atau kedua perangkat, pesan pada pop-up mungkin tampak berbeda
- Sebelum merekam, pilih sumber mikrofon Anda dan nyalakan atau matikan speaker. Selanjutnya, klik tombol merah untuk memulai perekaman layar.
BACA JUGA:
Untuk melihat pratinjau rekaman layar Anda dengan audio, klik tombol play. Pastikan tombol audio tidak dalam keadaan bisu sehingga Anda juga dapat mendengar rekaman audio Anda.
Selanjutnya klik tombol retake recording jika Anda ingin mengulang video Anda, atau klik save and edit untuk kembali ke alat editor video.
Salinan rekaman (dalam format WebM) akan diunduh ke komputer Anda, bergantung pada pengaturan default komputer, Anda dapat memilih folder untuk menyimpannya atau akan tersimpan di folder unduhan secara otomatis.