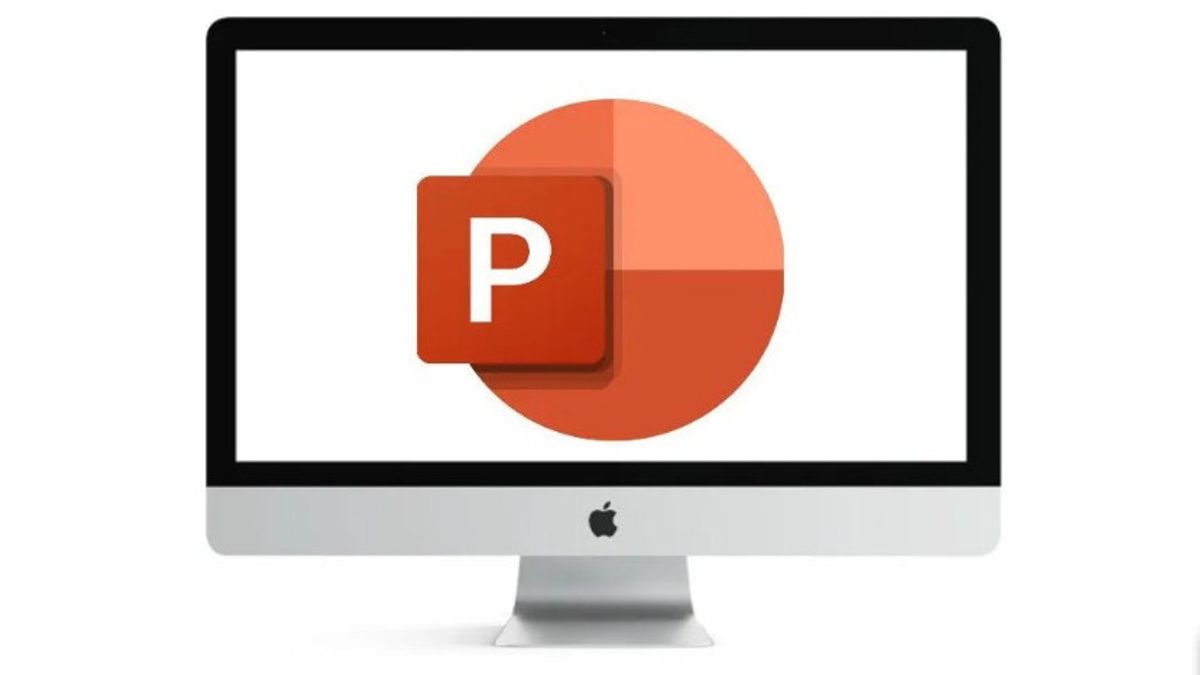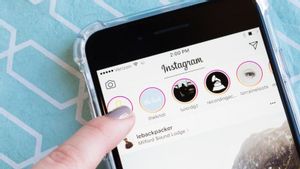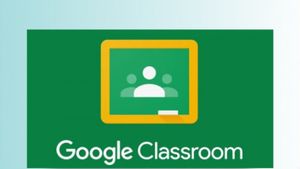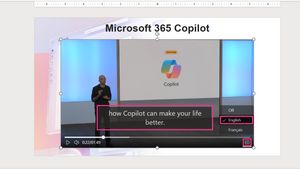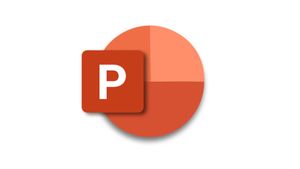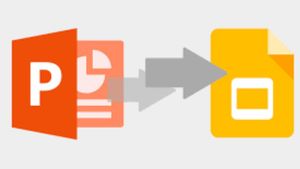YOGYAKARTA - Banyak pengguna memakai Microsoft PowerPoint untuk membuat presentasi. Selain mudah, aplikasi tersebut tersedia di perangkat dengan sistem operasi Windows.
Di dalam PowerPoint pengguna dapat menambahkan berbagai media tambahan seperti foto, video, gambar animasi, serta file-file lainnya yang dapat mendukung presentasi Anda.
Bahkan, jika Anda ingin membuat presentasi di PowerPoint menjadi lebih menarik, Anda dapat mengubah file yang sudah Anda buat ke dalam format video sehingga pengguna tidak perlu mengganti slide saat melakukan presentasi.
Namun, tidak semua orang mengetahui cara untuk mengubah file di Microsoft PowerPoint menjadi video. Padahal caranya sangat mudah dan bisa Anda lakukan tanpa menggunakan aplikasi pihak ketiga.
Oleh karenanya, jika Anda tertarik untuk mengubah file di PowerPoint menjadi video, tim VOI telah menyusun langkah-langkah yang dapat Anda ikuti di bawah ini.
Cara Mengubah File PowerPoint Jadi Video
Untuk mengubah file di Microsoft PowerPoint menjadi video, pengguna dapat membuka dokumen yang ingin Anda ubah, kemudian pilih File, pada menu taskbar yang berada di pojok kanan atas.
Selanjutnya, pilih menu pengaturan Export, kemudian pilih menu Create a Video. Pada bagian tersebut Anda akan disajikan pilihan pengaturan kualitas video dan durasi penampilan slide.
Sesuaikan kualitas video yang ingin Anda pakai. Microsoft PowerPoint menyediakan tiga pilihan kualitas video yang dapat Anda pilih, yaitu untuk Layar Komputer HD dengan resolusi 1920 x 1080. Video dengan kualitas DVD beresolusi 1280 x 720. Pengguna juga dapat memilih video untuk Perangkat Portabel beresolusi 852 x 480.
Setelah memilih resolusi video, Anda dapat menambahkan pengaturan durasi penambilan slide. Pada menu default durasi video yang igunakan adalah 5 detik per slide.
Jika Anda ingin mengubahnya, pengguna dapat memilih opsi Don’t Use Recorded Timings and Narrations. Tapi, jika Anda sudah mengatur durasi per slide, pengguna bisa langsung menyertakannya dengan memilih opsi Use Recorded Timings and Narrations.
BACA JUGA:
Setelah pengaturan resosuli video dan durasi sudah disesuaikan dengan keinginan Anda, klik Create Video. Anda akan diarahkan ke lokasi folder tertentu untuk menyimpan video dari dokumen Microsoft PowerPoint milik Anda, kemudian klik Save.
Dengan demikian file di Microsoft PowerPoint tersebut sudah berubah menjadi video. Pengguna dapat memilih format video menjadi Video MPEG-4 atau Windows Media Video.
Demikian adalah cara yang dapat Anda lakukan untuk mengubah file di Microsoft PowerPoint menjadi video supaya presentasi Anda menjadi lebih menarik.