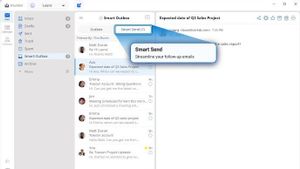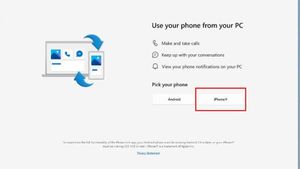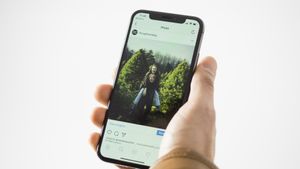JAKARTA - Importing or exporting contacts is very necessary when you want to synchronize your contacts. Exporting can also be a reliable backup for your contacts, in case your phone crashes or crashes.
The Contacts app stores contacts on your Mac as vCards (virtual contact cards), and is the standard file format for storing contact details across platforms and devices. With vCards, you can easily create virtual business cards on your Mac.
vCard also makes it easy for you to import and export your contacts, and here's how you can do it:
Finder
The Finder serves as the default location to access documents stored on your Mac, simply exporting contacts will save the vCard file in Finder. Here's how to export from the Finder:
- Launch Contact from the Dock or Launchpad
- Search for the contacts you want to export using the search bar at the top of the list
- Now, click on File in the menu bar and select Export from the dropdown
- Select Export vCard
- Click Save when finished
If you want to bulk export contacts, follow these steps:
- Hold Command and click as many times as you want to export on the list (or press Command + A for all your contacts)
- Control-click (or right-click) and select Export vCard
After moving this vCard to an external storage device, you can go to the Contacts app on another Mac, follow these steps:
- Plug in your external storage device and make sure the vCard is visible in Finder
- Launch Contact, hover over the menu bar, and select File
- Click Import, and it will open a Finder window
- Navigate to where the vCard is in the Finder, select it, and click Open.
VOIR éGALEMENT:
AirDrop
However, if you want to transfer vCards from your Mac to other Apple devices (Mac, iPad, and iPhone), you can use AirDrop to do it easily. Follow these steps:
- Find the target contact in the Contacts app
- Click the Share icon at the bottom right (represented by an arrow coming out of the rectangle)
- Select AirDrop, and a window with a list of available devices will appear
- Select your target device, and it will be sent
- When finished, click Done on your Mac
If you are on the receiving end and want to add contacts on Mac via AirDrop, follow the steps-🙏💕 :
- When a notification comes to accept the contact, click Accept
- This will download the file and save it in Downloads in Finder.
- Open Finder, point to Downloads, find the vCard, and select it
- This will automatically launch Contacts with a query asking if you are sure you want to add a card.
- Select Add.
The English, Chinese, Japanese, Arabic, and French versions are automatically generated by the AI. So there may still be inaccuracies in translating, please always see Indonesian as our main language. (system supported by DigitalSiber.id)